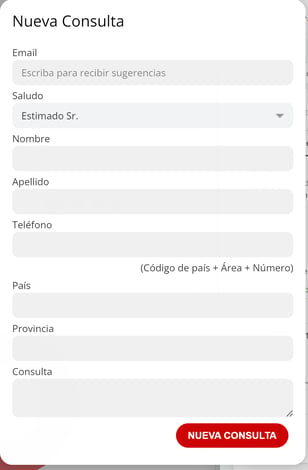- Centro de ayuda
- CRM
- Presupuestos
-
Primeros pasos
-
Configuración Inicial
-
Procesos
-
MOTOR
- Establecimientos
- Ubicación y distancias
- Políticas
- Medios de pago
- Fotos
- Tipos de habitaciones
- Tarifas y disponibilidad
- Promociones
- Moneda
- Reserva
- Reserva - Pestaña Historial
- Reserva - Pestaña Presupuestos
- Reserva - Pestaña Tarjeta
- Mercado pago
- Canales
- Motor de Reservas
- Punto de Venta
- Canales de Venta
-
CRM
- Instancias
- Contactos
- Encuestas
- Etiquetas
- Inbox
- Plantillas de correo
- Email marketing
- Email Marketing Manual
- Reserva - Funciones
- Reserva - Pestaña Historial
- Reserva - Pestaña Presupuestos
- Reserva - Pestaña Archivos
- Reserva - Pestaña Programados
- Reserva - Pestaña Registro
- Movimientos de una reserva
- Presupuestos
- Registros de consultas
- Punto de ventas
- Correo corporativo
- Importar Reservas
- Búsquedas
- Reserva - Pestaña Avanzado
- Conversaciones
-
PMS
- Plano de ocupación
- Cargar reservas
- Cuentas contables
- Inventario
- Facturación
- Reserva - Ocupación
- Reserva - Huéspedes
- Reserva - Archivos
- Reserva - Folios
- Reserva - Pagos
- Reserva - Facturación
- Reserva
- Estado de habitaciones
- Caja diaria
- Cuentas corrientes
- Proveedores
- Planos de mesas
- Planos de spa
- Impuestos
- Acuerdos
- Servicios
- Tareas
- Tarifas y disponibilidad
- Reserva - Habitaciones y huéspedes
-
WEB
-
CHANNEL
-
CONVERSACIONES
-
Informes
-
SALES
-
Internas de Pxsol
-
Analítica
-
Performance
-
Administración
-
Arion
-
Desconexión por baja
-
Conexiones
-
Central de Reservas
-
Operaciones
-
Agencias - B2B
-
Generales
-
MarketPlace
-
Tarifas y disponibilidad
-
Plano de mesa
-
Preguntas frecuentes
-
Integraciones
-
Marca blanca
-
Inbox
¿Cómo agregar una Preventa o Consulta desde Presupuestar?
En esta guía explicaremos cómo registrar una Preventa o una consulta desde la aplicación Presupuestar
1- Para ingresar a la aplicación ir al menú lateral en los apartados Reservas y también en Recepción
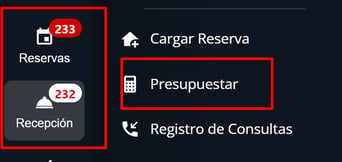
O desde el buscador omnibox escribiendo presupuestar
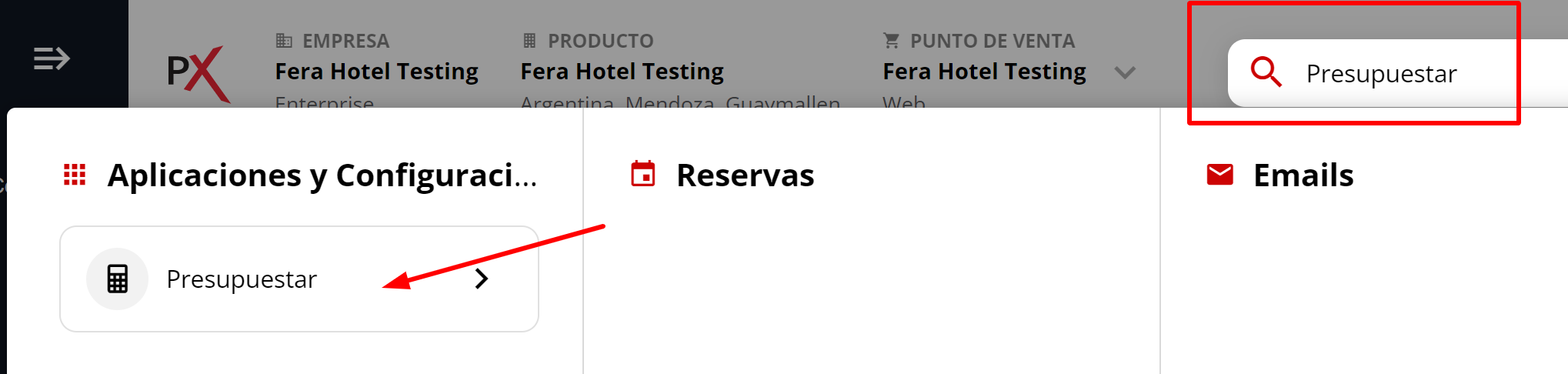
2- En la ventana que se despliega, completar:
a- La fecha para la que quiere realizar el presupuesto
b- Si el presupuesto es para una empresa o huésped que ya tiene entre sus contactos, puede buscarlo para que ya autocomplete sus datos en la preventa

c- Seleccionar el establecimiento para el cual haremos la búsqueda
Por defecto, siempre trae el establecimiento propio, pero en casos de Central de Reserva, Marketplace o en caso de tener convenios con otros establecimientos, podremos desde el selector de la izquierda buscar en otros hoteles ya sea que tengan convenio o que estén dentro de una lista de cadena en la central

d- Seleccionar Tipo de Habitación

e- Opcional: podrá en el apartado Avanzado hacer búsqueda que aplique un código promocional existente o cambiar la moneda de la búsqueda
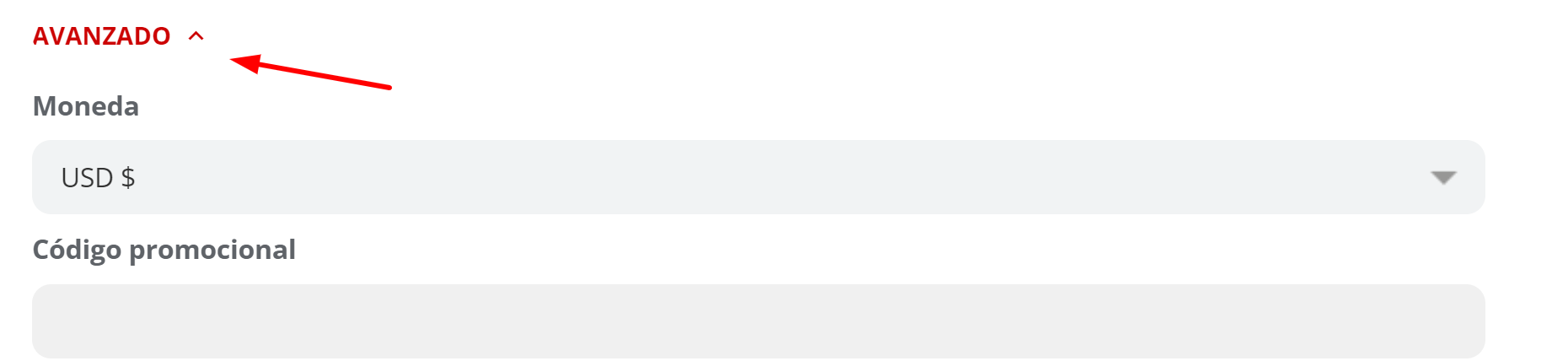
f- Hacer click en Buscar
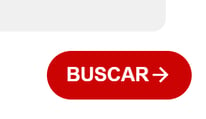
3- En los resultados mostrará tarjetas, con las opciones que puede seleccionar para su presupuesto
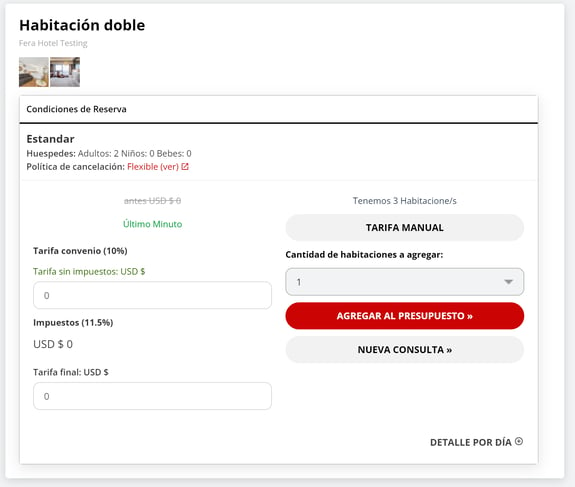
En la misma tarjeta, si lo desea, puede:
a- Modificar manualmente la tarifa, haciendo click en el botón que dice Tarifa Manual y luego completando la tarifa manualmente en los campos de la izquierda
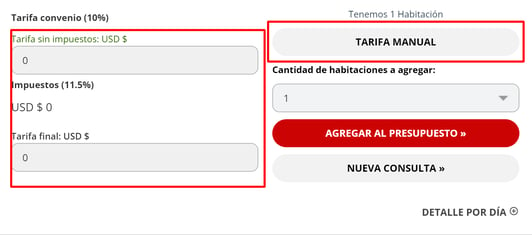
b- Agregar la cantidad de habitaciones
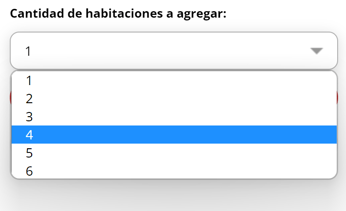
4- En este punto puede elegir 2 caminos.
A- Si quiere que ver el presupuesto para informar telefónicamente, hacer click en el botón Agregar al presupuesto

Esto traerá un detalle del presupuesto. En caso del cliente aceptarlo, deberá completar los datos del huésped (si en el primer paso ya había hecho la búsqueda para un huésped existente estos datos vendrán ya completos) y luego Registrar una consulta o Cargar una Reserva según lo que desee.
Seleccionando Cargar reserva la misma ingresará a preventa y restará inventario real de nuestro hotel para evitar sobreventas. Si selecciona Registrar Consulta no restará inventario

B- Si quiere enviar un mail con el presupuesto, hacer click en el botón Nueva Consulta

Esto despliega un popup donde deberá colocar los datos de la persona a quien desea enviar el presupuesto, al hacer click en Nueva Consulta, se enviará el presupuesto a la persona indicada por mail y además se generará la consulta dentro del sistema