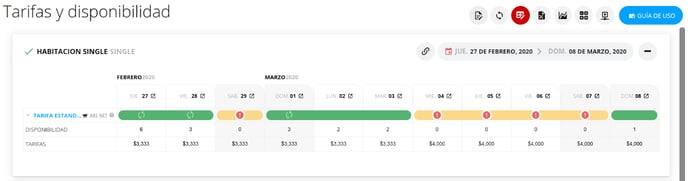- Centro de ayuda
- MOTOR
- Tarifas y disponibilidad
-
Primeros pasos
-
Configuración Inicial
-
Procesos
-
MOTOR
- Establecimientos
- Ubicación y distancias
- Políticas
- Medios de pago
- Fotos
- Tipos de habitaciones
- Tarifas y disponibilidad
- Promociones
- Moneda
- Reserva
- Reserva - Pestaña Historial
- Reserva - Pestaña Presupuestos
- Reserva - Pestaña Tarjeta
- Mercado pago
- Canales
- Motor de Reservas
- Punto de Venta
- Canales de Venta
-
CRM
- Instancias
- Contactos
- Encuestas
- Etiquetas
- Inbox
- Plantillas de correo
- Email marketing
- Email Marketing Manual
- Reserva - Funciones
- Reserva - Pestaña Historial
- Reserva - Pestaña Presupuestos
- Reserva - Pestaña Archivos
- Reserva - Pestaña Programados
- Reserva - Pestaña Registro
- Movimientos de una reserva
- Presupuestos
- Registros de consultas
- Punto de ventas
- Correo corporativo
- Importar Reservas
- Búsquedas
- Reserva - Pestaña Avanzado
- Conversaciones
-
PMS
- Plano de ocupación
- Cargar reservas
- Cuentas contables
- Inventario
- Facturación
- Reserva - Ocupación
- Reserva - Huéspedes
- Reserva - Archivos
- Reserva - Folios
- Reserva - Pagos
- Reserva - Facturación
- Reserva
- Estado de habitaciones
- Caja diaria
- Cuentas corrientes
- Proveedores
- Planos de mesas
- Planos de spa
- Impuestos
- Acuerdos
- Servicios
- Tareas
- Tarifas y disponibilidad
- Reserva - Habitaciones y huéspedes
-
WEB
-
CHANNEL
-
CONVERSACIONES
-
Informes
-
SALES
-
Internas de Pxsol
-
Analítica
-
Performance
-
Administración
-
Arion
-
Desconexión por baja
-
Conexiones
-
Central de Reservas
-
Operaciones
-
Agencias - B2B
-
Generales
-
MarketPlace
-
Tarifas y disponibilidad
-
Plano de mesa
-
Preguntas frecuentes
-
Integraciones
-
Marca blanca
-
Inbox
¿Cómo cargar tarifas en fechas futuras?
En esta guía explicaremos cómo habilitar la herramienta Editar tarifarios por rango para fechas futuras
1- Abrir el buscador del Panel de Inicio, cliqueando sobre el mismo o presionar ALT + S.

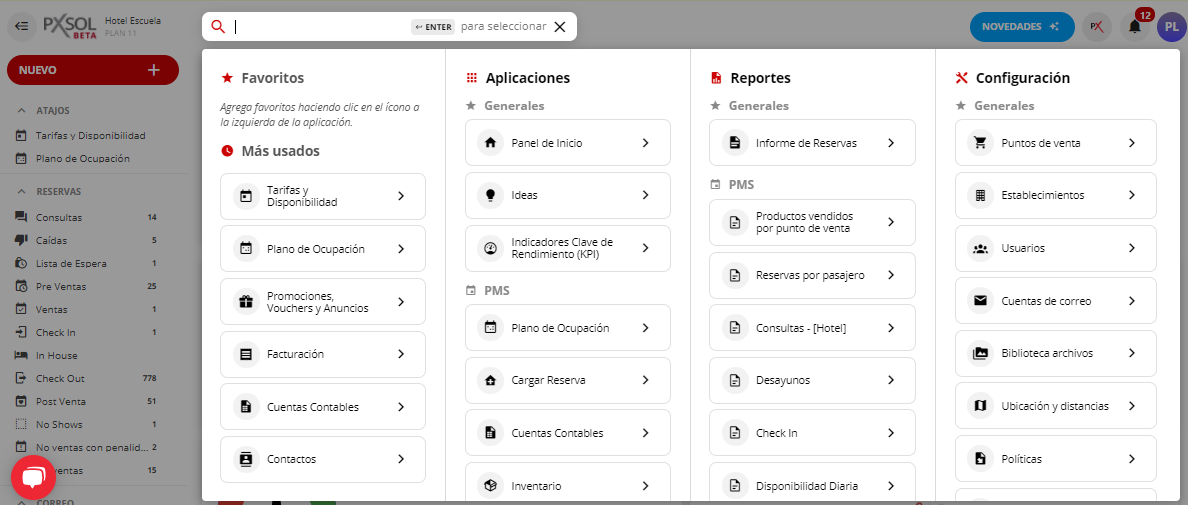
2- Escribir dentro del buscador Tarifas y Disponibilidad y cliquear sobre la aplicación.
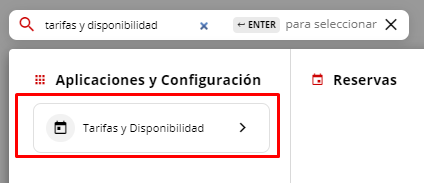
3- Dentro de Tarifas y Disponibilidad, seleccionar el campo para visualizar el periodo de visualización del tarifario.
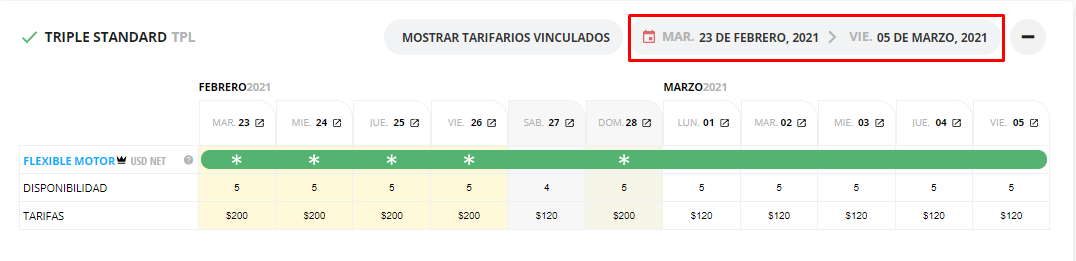
4- Este calendario se habilita indicando el periodo actual de visualización. Con la flechita que se ubica sobre la derecha, ir corriendo los meses hasta posicionarse al inicio del periodo que se desea modificar.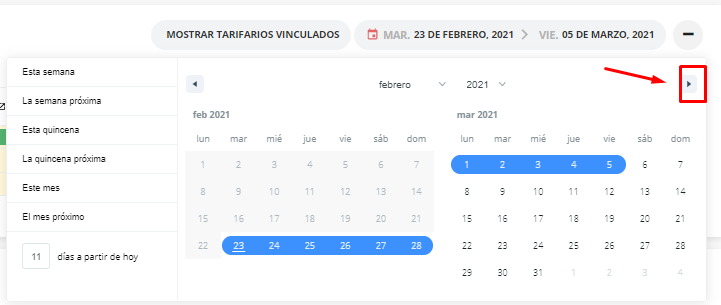
5- Seleccionar dentro del calendario un periodo corto desde la fecha en la cual se precisa actualizar las tarifas, esto se realiza cliqueando el primer y último día del rango; para que podamos visualizar el tarifario en dicho rango. Cliquear en algún lugar fuera del calendario a fin de que el mismo se cierre:
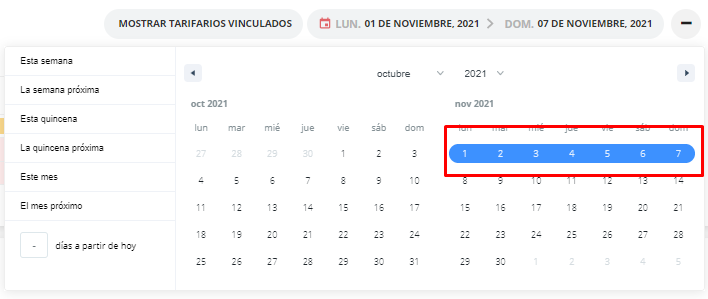
6- El tarifario se visualizará en el rango que hemos definido. Para poder ingresar a editar tarifario por rangos, se puede utilizar alguna de las siguientes opciones:
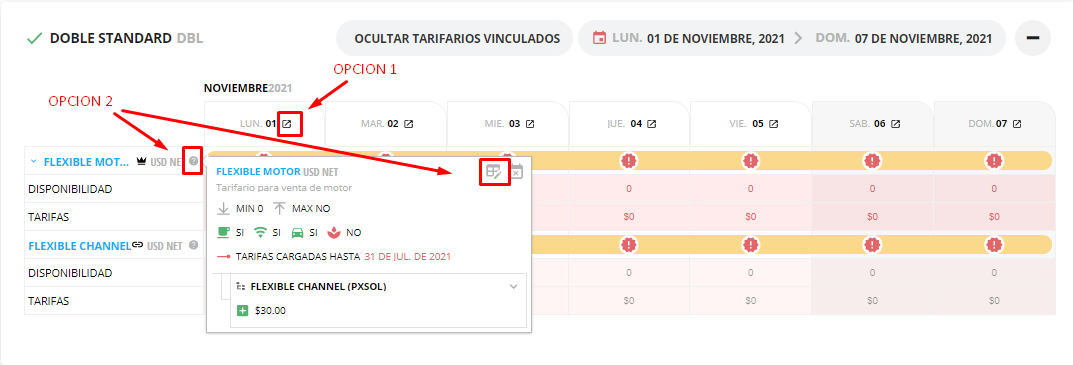
7- Se abrirá el calendario para editar la tarifa y disponibilidad, habilitado por 12 meses desde la fecha seleccionada.
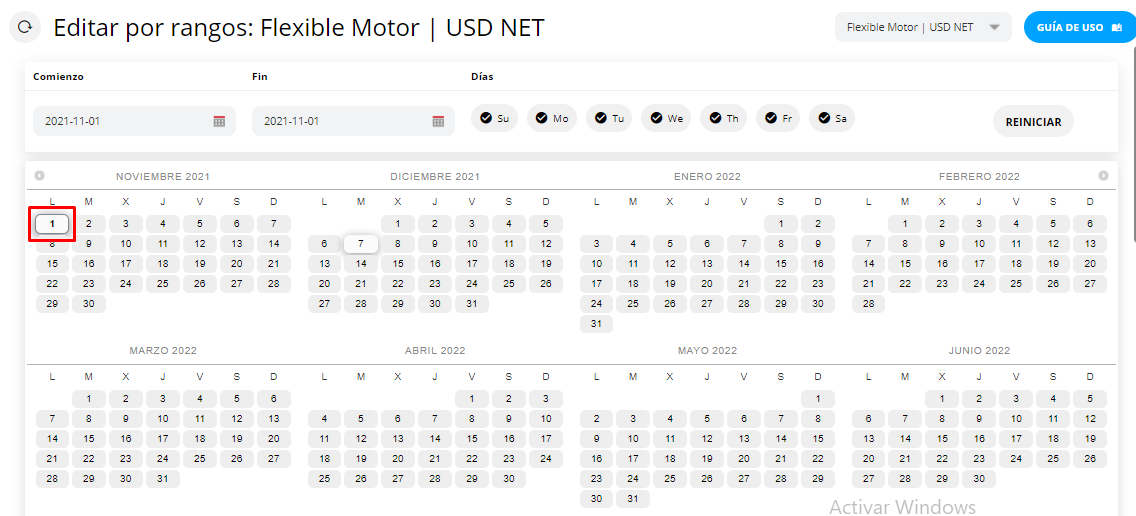
8- Colocar el comienzo y el fin del rango de fecha al que vas a colocarle la Tarifa y la Disponibilidad. Dentro del calendario, lo que se marca con color gris oscuro, es la fecha seleccionada.
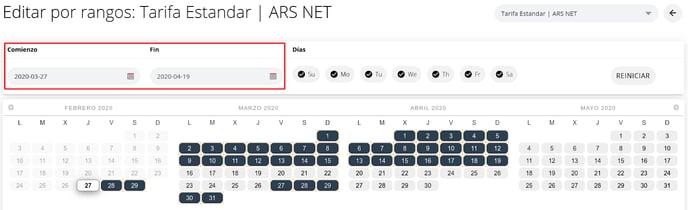
9- Al seleccionar la fecha, debes ir a la parte inferior del calendario y realizar la carga, al presionar AVANZADO, se visualizan los siguientes campos a completar:
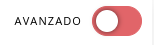

- Tarifa: debes cargar la tarifa acorde a cómo se configuró el tarifario, es decir NETO o FINAL de impuestos y en la moneda que corresponda, que lo podremos visualizar al lado del nombre del tarifario.
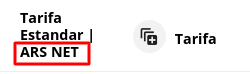
- Disponibilidad: cantidad de habitaciones con las que cuenta dependiendo el tipo de habitación.
- Mínimo de noches: para una fecha particular le apliquemos que el pasajero debe comprar un mínimo de noches de estadía.
- Cerrado al ingreso: no se permite el check in del pasajero en cierto día.
- Cerrado al egreso: no se permite el check out del pasajero en cierto día.
- Máximo de noches: en el caso de que apliquemos un máximo de noches de estadía.
- Estado: si se encuentra Abierto o Cerrado a la venta.
- Política: se selecciona la política que corresponde al tarifario. Al colocar estado Cerrado, automáticamente se aplica la política CLOSE, que significa que se encuentra cerrado a la venta.
- Temporada Alta: determina si es temporada alta o no, para poder colocar la restricción en las promociones.

Se puede editar todas las habitaciones juntas desde la opción de “+” al lado de la denominación de cada columna. Por ejemplo, el “Estado”, que permite que en el campo que va a aparecer abajo colocar si se quiere “Abrir” o “Cerrar” sobre todas las habitaciones, y se puede personalizar la Política que queremos definirle al tarifario.
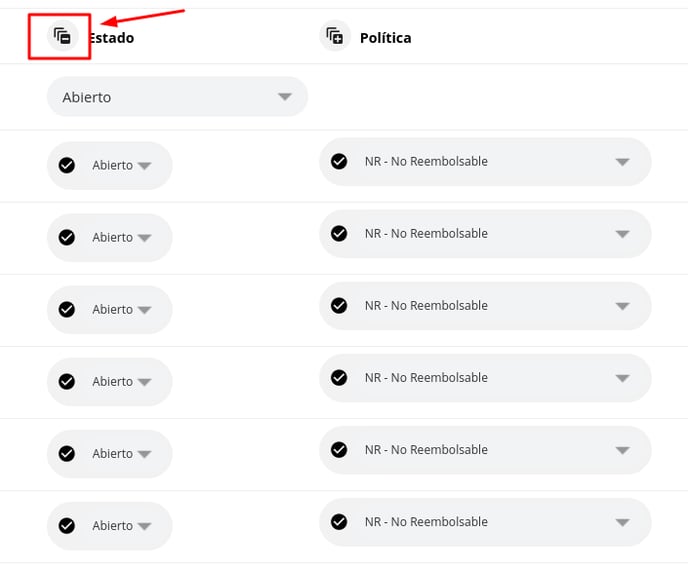
IMPORTANTE!!! SOLO LOS CAMPOS QUE SE ENCUENTREN TILDADOS SON LOS QUE REGISTRARAN CAMBIOS AL GUARDAR
7- Asegurarse de colocar “Guardar cambios en tarifas” para que se registren los cambios realizados.

8- Una vez guardados los cambios, para visualizar la información cargada, presionar el ícono para VOLVER, que figura en la parte superior derecha.

9- Una vez que se encuentre nuevamente visualizando el tarifario, encontrará la información plasmada de la siguiente forma en el Tarifario:
- Estado: se visualiza como una barra debajo de la fecha, que está en verde cuando se encuentra abierto, rojo corresponde a cerrado y amarillo cuando no cuenta con disponibilidad.
- Disponibilidad: se visualiza debajo del estado.
- Tarifa: se visualiza debajo de disponibilidad.