- Centro de ayuda
- CRM
- Plantillas de correo
-
Primeros pasos
-
Configuración Inicial
-
Procesos
-
MOTOR
- Establecimientos
- Ubicación y distancias
- Políticas
- Medios de pago
- Fotos
- Tipos de habitaciones
- Tarifas y disponibilidad
- Promociones
- Moneda
- Reserva
- Reserva - Pestaña Historial
- Reserva - Pestaña Presupuestos
- Reserva - Pestaña Tarjeta
- Mercado pago
- Canales
- Motor de Reservas
- Punto de Venta
- Canales de Venta
-
CRM
- Instancias
- Contactos
- Encuestas
- Etiquetas
- Inbox
- Plantillas de correo
- Email marketing
- Email Marketing Manual
- Reserva - Funciones
- Reserva - Pestaña Historial
- Reserva - Pestaña Presupuestos
- Reserva - Pestaña Archivos
- Reserva - Pestaña Programados
- Reserva - Pestaña Registro
- Movimientos de una reserva
- Presupuestos
- Registros de consultas
- Punto de ventas
- Correo corporativo
- Importar Reservas
- Búsquedas
- Reserva - Pestaña Avanzado
- Conversaciones
-
PMS
- Plano de ocupación
- Cargar reservas
- Cuentas contables
- Inventario
- Facturación
- Reserva - Ocupación
- Reserva - Huéspedes
- Reserva - Archivos
- Reserva - Folios
- Reserva - Pagos
- Reserva - Facturación
- Reserva
- Estado de habitaciones
- Caja diaria
- Cuentas corrientes
- Proveedores
- Planos de mesas
- Planos de spa
- Impuestos
- Acuerdos
- Servicios
- Tareas
- Tarifas y disponibilidad
- Reserva - Habitaciones y huéspedes
-
WEB
-
CHANNEL
-
CONVERSACIONES
-
Informes
-
SALES
-
Internas de Pxsol
-
Analítica
-
Performance
-
Administración
-
Arion
-
Desconexión por baja
-
Conexiones
-
Central de Reservas
-
Operaciones
-
Agencias - B2B
-
Generales
-
MarketPlace
-
Tarifas y disponibilidad
-
Plano de mesa
-
Preguntas frecuentes
-
Integraciones
-
Marca blanca
-
Inbox
¿Cómo configurar las plantillas de correo E-Commerce?
En esta guía explicaremos cómo configurar las plantillas de correo E-Commerce
Las plantillas E-Commerce son las plantillas que se envían automáticamente al huésped una vez que ingresa la Consulta o Reserva
1- Buscar la aplicación Plantillas de Correo desde el buscador superior, y hacer click en la tarjetita de la aplicación
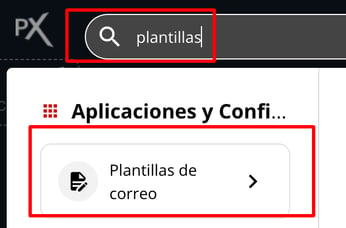
O desde la sección Marketing - Plantillas de correo

2- Para generar una nueva plantilla hacer clic en el botón Nueva Plantilla que se encuentra en la parte superior derecha de la aplicación
3- Esto generará una nueva plantilla en blanco. Seleccionar Acciones - Editar


En caso de partir desde una plantilla existente (predeterminadas), puede editar sus campos para personalizarla
A- CONFIGURACIÓN
1- Nombre de la plantilla: con el cual queremos identificar la misma.
2- Idioma: seleccionar el idioma en que escribirá el contenido de la plantilla
3- Punto de Venta: se selecciona el punto de venta de la propiedad. Trae por defecto el Punto de Venta del establecimiento.
4- Usar Como: seleccionar E-commerce, que son plantillas de envío automático una vez que ingresa la reserva, en base al medio de pago.
5- Medios de pago:
Seleccionar el medio de pago que corresponda para cada plantilla, ej: Si queremos mandar la confirmación de una reserva con tarjeta de crédito a modo de garantía, seleccionamos, tarjeta de crédito a modo de garantía.6- Instancia: Elegiremos la instancia en la que se mostrará la plantilla. Si no se elige nada, se aplica para todas las instancias.
7- Asunto: El asunto que se mostrará en el mensaje
8- Enviar copia a: colocar email si esta plantilla siempre debe ir con copia a algún mail
9- Enviar copia oculta a: colocar email si esta plantilla siempre debe ir con copia oculta a algún mail
B- CONTENIDO
10- Contenido Dinámico: Permite cargar información en el cuerpo del mensaje que varía reserva a reserva.
11- Archivos: Puede adjuntar archivos a la plantilla
12- Contenido del email: Escribir el contenido del mail en el idioma que haya seleccionado previamente
4- Hacer click en Guardar Cambios.
![]()
