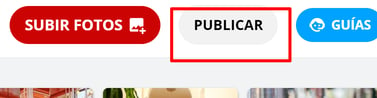-
Primeros pasos
-
Configuración Inicial
-
Procesos
-
MOTOR
- Establecimientos
- Ubicación y distancias
- Políticas
- Medios de pago
- Fotos
- Tipos de habitaciones
- Tarifas y disponibilidad
- Promociones
- Moneda
- Reserva
- Reserva - Pestaña Historial
- Reserva - Pestaña Presupuestos
- Reserva - Pestaña Tarjeta
- Mercado pago
- Canales
- Motor de Reservas
- Punto de Venta
- Canales de Venta
-
CRM
- Instancias
- Contactos
- Encuestas
- Etiquetas
- Inbox
- Plantillas de correo
- Email marketing
- Email Marketing Manual
- Reserva - Funciones
- Reserva - Pestaña Historial
- Reserva - Pestaña Presupuestos
- Reserva - Pestaña Archivos
- Reserva - Pestaña Programados
- Reserva - Pestaña Registro
- Movimientos de una reserva
- Presupuestos
- Registros de consultas
- Punto de ventas
- Correo corporativo
- Importar Reservas
- Búsquedas
- Reserva - Pestaña Avanzado
- Conversaciones
-
PMS
- Plano de ocupación
- Cargar reservas
- Cuentas contables
- Inventario
- Facturación
- Reserva - Ocupación
- Reserva - Huéspedes
- Reserva - Archivos
- Reserva - Folios
- Reserva - Pagos
- Reserva - Facturación
- Reserva
- Estado de habitaciones
- Caja diaria
- Cuentas corrientes
- Proveedores
- Planos de mesas
- Planos de spa
- Impuestos
- Acuerdos
- Servicios
- Tareas
- Tarifas y disponibilidad
- Reserva - Habitaciones y huéspedes
-
WEB
-
CHANNEL
-
CONVERSACIONES
-
Informes
-
SALES
-
Internas de Pxsol
-
Analítica
-
Performance
-
Administración
-
Arion
-
Desconexión por baja
-
Conexiones
-
Central de Reservas
-
Operaciones
-
Agencias - B2B
-
Generales
-
MarketPlace
-
Tarifas y disponibilidad
-
Plano de mesa
-
Preguntas frecuentes
-
Integraciones
-
Marca blanca
-
Inbox
¿Cómo subir y vincular fotos a tu motor de reservas?
En esta guía explicaremos cómo subir y vincular fotos que se mostrarán en la landing page del carrito de tu motor de reservas.
1- Entrar a la aplicación Galerías de fotos en la web desde el Omnibox.
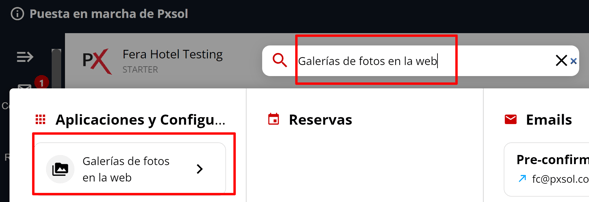
2- Entrar a la galería llamada Fotos del Establecimiento con el lapicito de la derecha

3- Hacer click en el botón Subir Fotos, esto abrirá su biblioteca de archivos
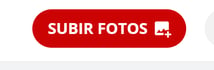
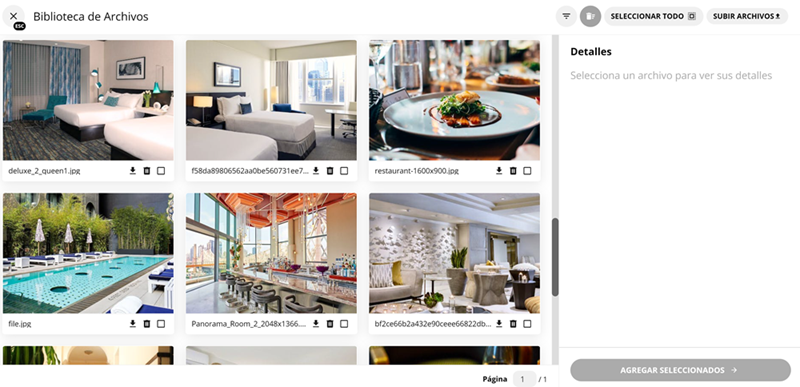
4- a Si ya tiene cargadas las fotos en su biblioteca de archivos, seleccionar las fotos que desea agregar a la galería y hacer click en Agregar Seleccionados
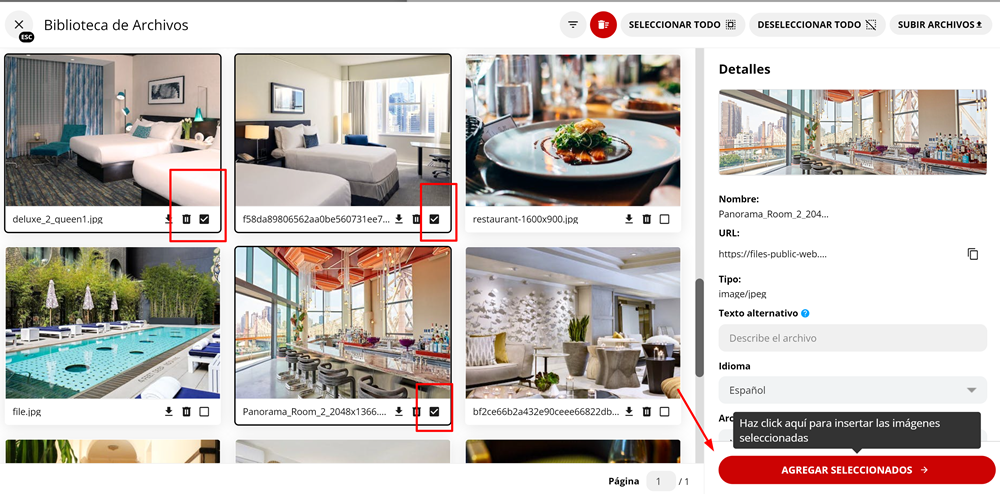
Si tiene más de una página de fotos, deberá seleccionar y agregar las de la primer página antes de pasar a la segunda.
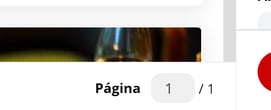
4- b Si no tiene cargada la foto en su galería, antes de seleccionar deberá cargarla haciendo click en el botón Subir Archivos que encontrará arriba a la derecha en su Biblioteca de Archivos
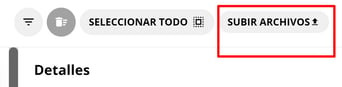
Las imágenes tienen que ser en formato jpg o png
5- Una vez seleccionadas las fotos en la galería podrá ordenar las fotos arrastrandolas con el mouse desde el ícono de mover, poner una descripción con el lapicito, o borrarlas con el tachito de basura.
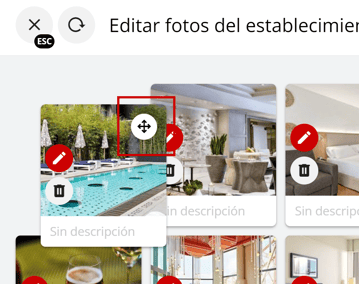
5- Una vez que ya quedaron en la galería las fotos que quería seleccionar hacer click en el botón Publicar