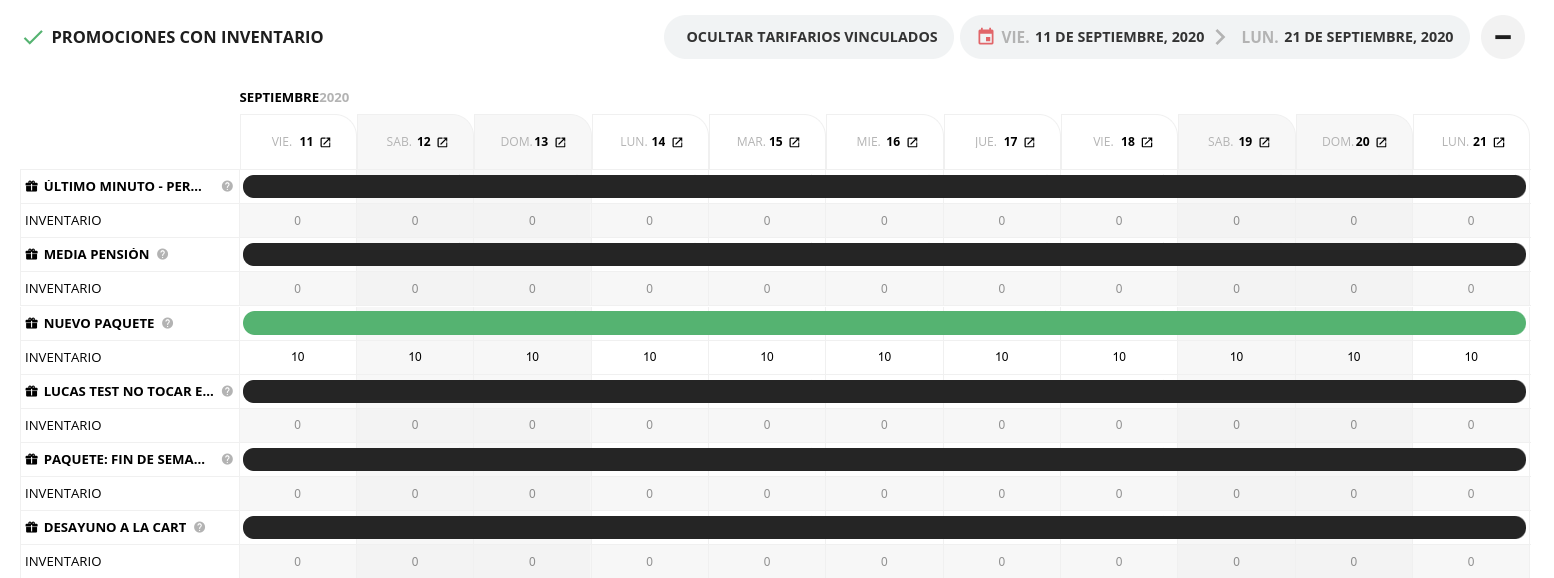- Centro de ayuda
- MOTOR
- Promociones
-
Primeros pasos
-
Configuración Inicial
-
Procesos
-
MOTOR
- Establecimientos
- Ubicación y distancias
- Políticas
- Medios de pago
- Fotos
- Tipos de habitaciones
- Tarifas y disponibilidad
- Promociones
- Moneda
- Reserva
- Reserva - Pestaña Historial
- Reserva - Pestaña Presupuestos
- Reserva - Pestaña Tarjeta
- Mercado pago
- Canales
- Motor de Reservas
- Punto de Venta
- Canales de Venta
-
CRM
- Instancias
- Contactos
- Encuestas
- Etiquetas
- Inbox
- Plantillas de correo
- Email marketing
- Email Marketing Manual
- Reserva - Funciones
- Reserva - Pestaña Historial
- Reserva - Pestaña Presupuestos
- Reserva - Pestaña Archivos
- Reserva - Pestaña Programados
- Reserva - Pestaña Registro
- Movimientos de una reserva
- Presupuestos
- Registros de consultas
- Punto de ventas
- Correo corporativo
- Importar Reservas
- Búsquedas
- Reserva - Pestaña Avanzado
- Conversaciones
-
PMS
- Plano de ocupación
- Cargar reservas
- Cuentas contables
- Inventario
- Facturación
- Reserva - Ocupación
- Reserva - Huéspedes
- Reserva - Archivos
- Reserva - Folios
- Reserva - Pagos
- Reserva - Facturación
- Reserva
- Estado de habitaciones
- Caja diaria
- Cuentas corrientes
- Proveedores
- Planos de mesas
- Planos de spa
- Impuestos
- Acuerdos
- Servicios
- Tareas
- Tarifas y disponibilidad
- Reserva - Habitaciones y huéspedes
-
WEB
-
CHANNEL
-
CONVERSACIONES
-
Informes
-
SALES
-
Internas de Pxsol
-
Analítica
-
Performance
-
Administración
-
Arion
-
Desconexión por baja
-
Conexiones
-
Central de Reservas
-
Operaciones
-
Agencias - B2B
-
Generales
-
MarketPlace
-
Tarifas y disponibilidad
-
Plano de mesa
-
Preguntas frecuentes
-
Integraciones
-
Marca blanca
-
Inbox
¿Cómo colocar inventario en las Promociones o Vouchers?
En esta guía explicaremos cómo colocar inventario en las Promociones y cómo asignar la Promoción a ciertas fechas de estadía.
1- Abrir el buscador del Panel de Inicio, cliqueando sobre el mismo o presionar ALT + S.

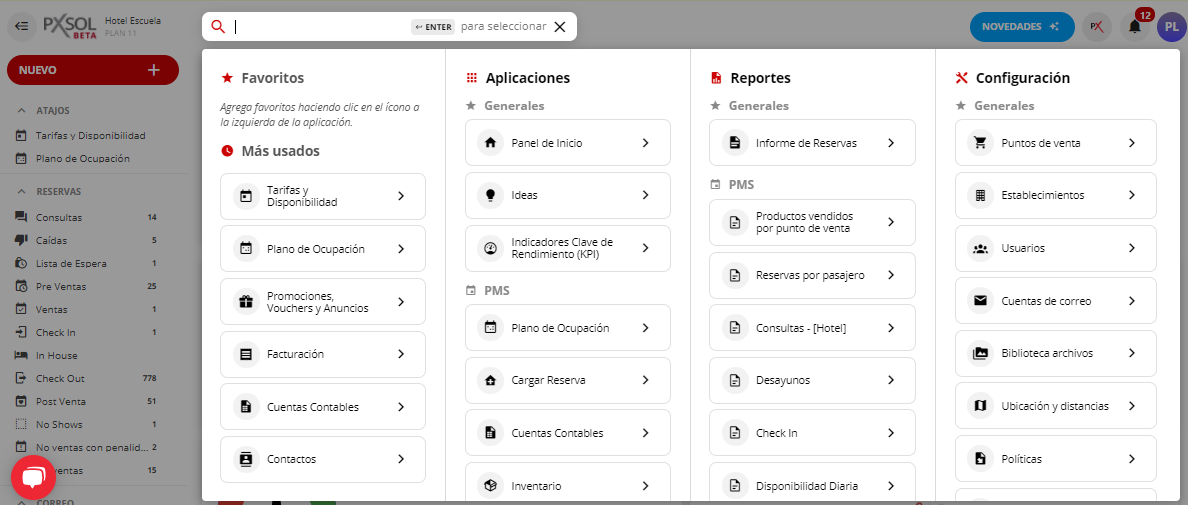
2- Escribir dentro del buscador Promociones y cliquear sobre la aplicación Promociones, Vouchers y Anuncios.
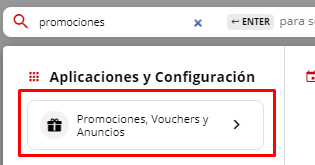
3- En el caso de que la Promoción o Voucher ya esté creado, deberá buscarlo en el listado que muestra la aplicación y seleccionar Editar en el menú de acciones de la derecha
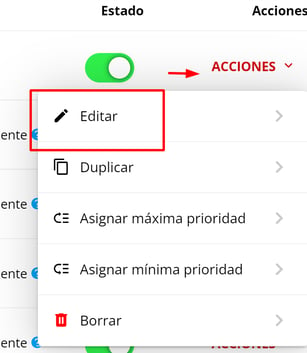
4- Se abrirá una pestaña, en la sección Configuración.

5- Seleccionar la pestaña Avanzado e Inventario.
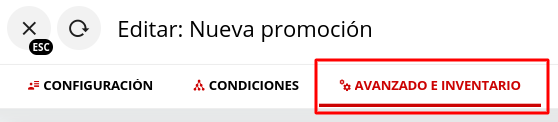
6- Podrá configurar para que la Promoción pueda venderse Sin límite, darle inventario por día o un inventario único.
Sin límite: La Promoción o Voucher tendrá un cupo indefinido, el cual no se vence por cantidad de ventas.
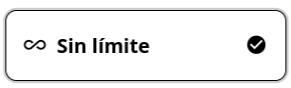
Inventario por día: Podrá configurar un número limitado de Promociones o Vouchers que se vendan por día. El valor de la cantidad de promociones restantes por vender para cada día lo podrán ver desde la aplicación Tarifas y Disponibilidad

Inventario único: Se programa la Promoción o Voucher con un cupo limitado. Se venderá hasta que se cumpla esa cantidad.

7- Una vez seleccionada la opción correspondiente, presionar GUARDAR CAMBIOS.

Podrán seleccionar los días de estadía en los que se aplique la promoción desde Tarifas y Disponibilidad. Podrán asignar inventario para ciertos días desde “Editar tarifarios por rango” siguiendo los siguientes pasos:
1- Abrir el buscador del Panel de Inicio, cliqueando sobre el mismo o presionar ALT + S.

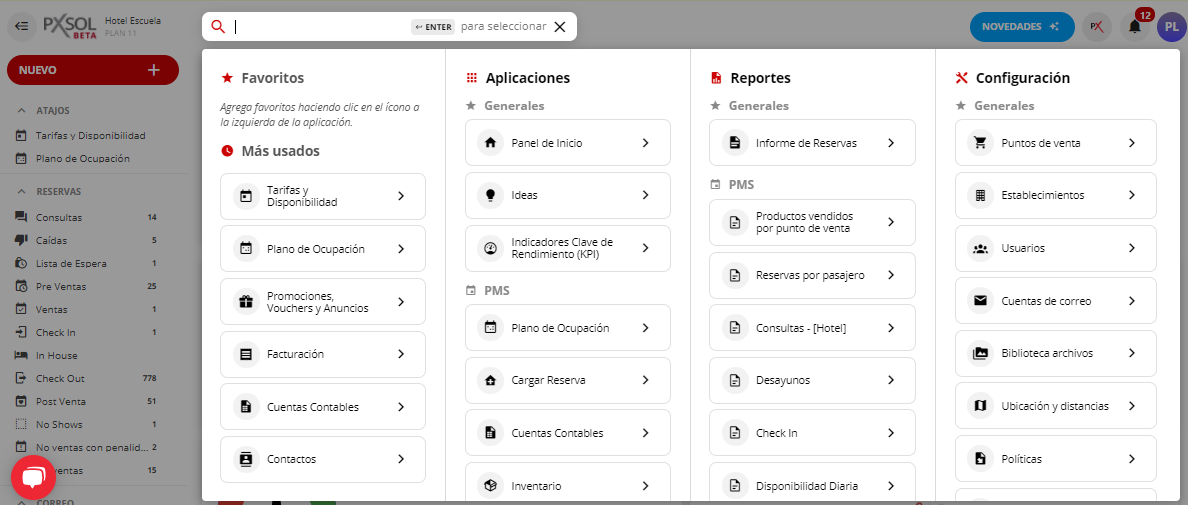
2- Escribir dentro del buscador Tarifas y Disponibilidad y cliquear sobre la aplicación.
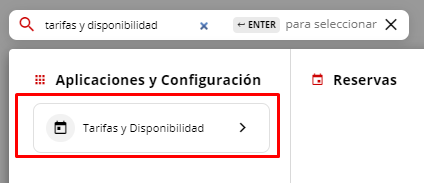
3- Cliquear sobre el ícono de 3 puntitos (acciones).
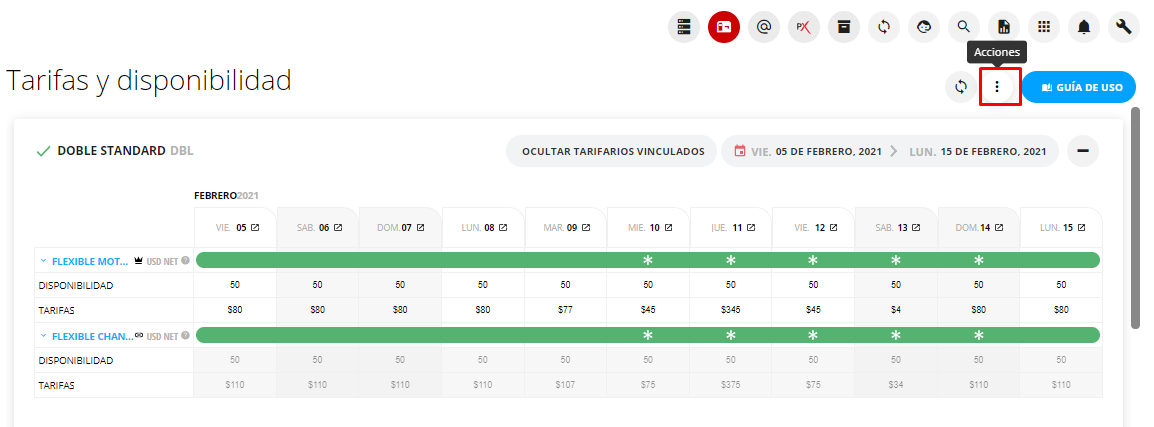
4- Seleccionar la opción de Editar Tarifario por Rangos, la cual puede abrirse en una nueva pestaña o en la misma ventana.
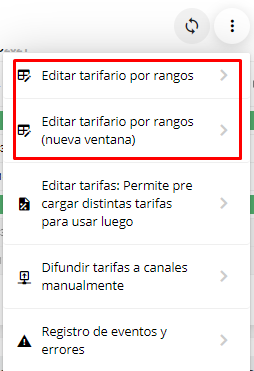
5- Seleccionar la fecha en la que deseamos modificar el estado de la promoción.
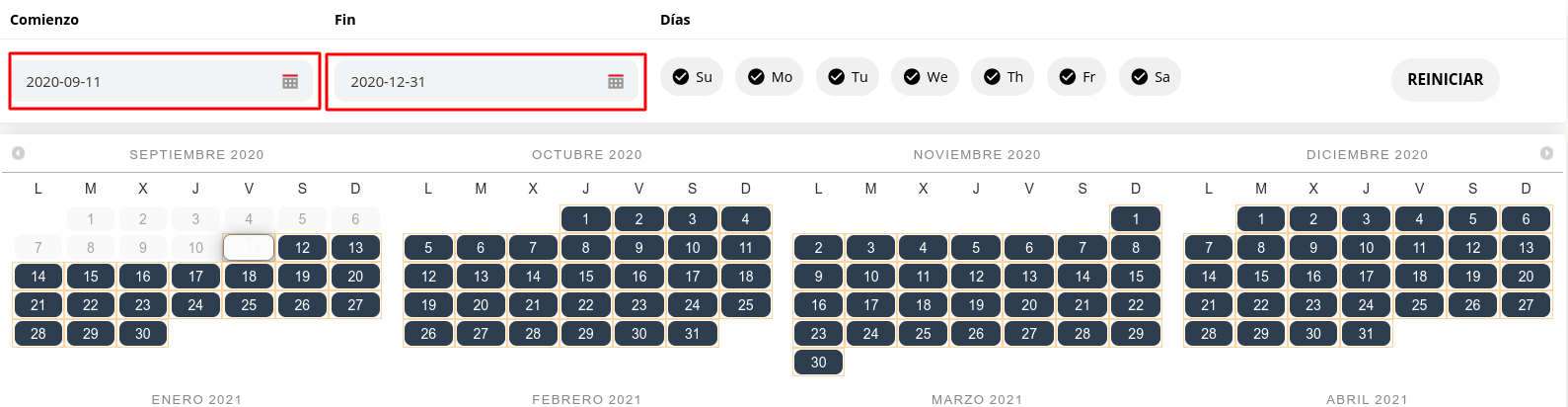
6- Seleccionar en la Promoción creada el Check box en la columna Estado y la condición de Abierto o Cerrado según corresponda para los días seleccionados.

7- Una vez finalizado, presionar GUARDAR CAMBIOS EN PROMOCIONES.

8- Podremos visualizar el estado de la Promoción para cada día y su inventario en Tarifas y disponibilidad debajo de los tarifarios de nuestros Tipos de habitaciones.