En esta guía, se explica como establecer un costo adicional, como por ejemplo, un cargo fijo por limpieza.
1 - Desde el buscador se deberá ingresar a la aplicación "Promociones y Vouchers".

2 - Cuando ingresan a la aplicación verán sus vistas de Promociones - Vouchers y Anuncios en listas independientes dentro de una tabla. Colocarse en la vista Promociones.

3 - Una vez que se encuentren en la sección "Promociones", deben seleccionar el botón "Nueva Promoción", que se encuentra en la esquina superior derecha de la pantalla.

Esto desplegará un wizard que lo irá guiando paso a paso para la creación del "Cargo fijo adicional".
INICIO DEL WIZARD
PASO 1
Seleccionar una nueva promoción en blanco.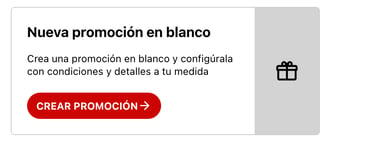
PASO 2
A partir de aquí, la aplicación lo irá guiando con los pasos a seguir.
1 - Completar la siguiente información:
- Nombre: Colocar un nombre al adicional. Por ejemplo: "Fee de limpieza", "Costo adicional por limpieza".
- URL de la promoción: se rellenará de forma automática al ingresar el nombre; sin embargo, tienen la opción de modificarlo si así lo desean.
- Idioma: es una opción para aquellos que deseen redactar la descripción en otro idioma, permitiendo que el sistema la interprete correctamente al realizar las traducciones en la web.

A continuación, haga clic en el botón "SIGUIENTE" para continuar con el proceso.

2 - Completar la siguiente información:
- Descripción: breve detalle sobre el costo fijo adicional.
- Subir / Cambiar imagen: No es necesario.
- Condiciones Comerciales (opcional): No es necesario.

Clic en el botón "SIGUIENTE" para continuar con el proceso.

3 - Completar la siguiente información:
A - Seleccionar el tipo de promoción: "Automática". Esta opción permitirá que el fijo adicional se muestre en el motor de reservas siempre que se cumplan las condiciones establecidas, sobre la tarifa correspondiente.
B - Selecciona los tarifarios a los que se aplicará este cargo adicional.
Clic en el botón "SIGUIENTE" para continuar con el proceso.

4 - Seleccione la opción correspondiente según la forma en que desea que se aplique el cargo fijo adicional:
- Por noche por habitación: Este adicional, como por ejemplo el costo de limpieza, se aplicará a la reserva una vez por cada noche.
- Por noche por persona: En este caso, el adicional se calculará una vez por cada huésped, por cada noche de la reserva.
- Por estadía: Aquí, el adicional se aplicará una única vez durante toda la duración de la estadía, independientemente de cuántas noches se reserve.

Clic en "SIGUIENTE" para continuar con el proceso.

5 - Es fundamental que en este paso elija la opción "RECARGO" y complete la información requerida a continuación:

Se le solicitará elegir si recargo será de tipo Porcentual o Nominal.

Es fundamental tener en cuenta lo siguiente si en el punto 4 se especifica que el recargo se aplicará por estadía:
Las promociones que se aplican por estadía se efectúan una sola vez, y únicamente en la primera noche. Esta modalidad es adecuada para recargos de un monto fijo único, pero limita la aplicación de descuentos porcentuales, ya que estos se calcularán únicamente sobre el costo de la primera noche. Para recargos porcentuales, se recomienda optar por el cálculo "Por Noche".
A - En caso de elegir la opción "Porcentual", se te pedirá que ingreses el porcentaje de recargo que se aplicará sobre la tarifa de la reserva.

B - Si opta por la opción "Nominal (Monto Fijo)", será necesario completar los siguientes campos:
- Si el recargo ingresado es con impuestos o sin impuestos.
- Qué impuesto aplicará al recargo (si es que aplica alguno).
- El Importe del recargo.

Clic en "SIGUIENTE" para continuar con el proceso.

6 - En este paso, es importante seleccionar la opción "Sin límite" para garantizar que el recargo fijo sea aplicable en cualquier momento.

Clic en "SIGUIENTE" para continuar con el proceso.

7 - Seleccionar la duración de la validez del costo fijo adicional: puedes optar por que este adicional tenga una vigencia "Permanente", lo que implica que no existirá una fecha límite para su uso, por lo que se aplicará a todas las compras realizadas. Alternativamente, si prefieres que tenga una "Vigencia Limitada", deberás especificar las fechas durante las cuales podrá utilizarse el adicional.


Clic en "SIGUIENTE" para continuar con el proceso.

8 - En este último paso, no es necesario realizar ninguna configuración, ya que este recargo no debe aparecer en las secciones de promociones de la página web (si cuentas con sitio proporcionado por PXSOL) ni en el motor de reservas.

Por último "Finalizar y Guardar".

Una vez que hayas creado el recargo fijo, tendrás la opción de añadir condiciones adicionales desde el menú de acciones.
Ver guía de Condiciones de Promoción

En el motor de reservas, el recargo se visualizará de la siguiente forma:

