- Centro de ayuda
- PMS
- Cuentas contables
-
Primeros pasos
-
Configuración Inicial
-
Procesos
-
MOTOR
- Establecimientos
- Ubicación y distancias
- Políticas
- Medios de pago
- Fotos
- Tipos de habitaciones
- Tarifas y disponibilidad
- Promociones
- Moneda
- Reserva
- Reserva - Pestaña Historial
- Reserva - Pestaña Presupuestos
- Reserva - Pestaña Tarjeta
- Mercado pago
- Canales
- Motor de Reservas
- Punto de Venta
- Canales de Venta
-
CRM
- Instancias
- Contactos
- Encuestas
- Etiquetas
- Inbox
- Plantillas de correo
- Email marketing
- Email Marketing Manual
- Reserva - Funciones
- Reserva - Pestaña Historial
- Reserva - Pestaña Presupuestos
- Reserva - Pestaña Archivos
- Reserva - Pestaña Programados
- Reserva - Pestaña Registro
- Movimientos de una reserva
- Presupuestos
- Registros de consultas
- Punto de ventas
- Correo corporativo
- Importar Reservas
- Búsquedas
- Reserva - Pestaña Avanzado
- Conversaciones
-
PMS
- Plano de ocupación
- Cargar reservas
- Cuentas contables
- Inventario
- Facturación
- Reserva - Ocupación
- Reserva - Huéspedes
- Reserva - Archivos
- Reserva - Folios
- Reserva - Pagos
- Reserva - Facturación
- Reserva
- Estado de habitaciones
- Caja diaria
- Cuentas corrientes
- Proveedores
- Planos de mesas
- Planos de spa
- Impuestos
- Acuerdos
- Servicios
- Tareas
- Tarifas y disponibilidad
- Reserva - Habitaciones y huéspedes
-
WEB
-
CHANNEL
-
CONVERSACIONES
-
Informes
-
SALES
-
Internas de Pxsol
-
Analítica
-
Performance
-
Administración
-
Arion
-
Desconexión por baja
-
Conexiones
-
Central de Reservas
-
Operaciones
-
Agencias - B2B
-
Generales
-
MarketPlace
-
Tarifas y disponibilidad
-
Plano de mesa
-
Preguntas frecuentes
-
Integraciones
-
Marca blanca
-
Inbox
¿Cómo crear Cuentas Recaudadoras?
En esta guía explicaremos cómo crear una Cuenta Recaudadora que permita ingresar y extraer montos de dinero.
1- Ingresar a Administración - Cuentas Recaudadoras

O escribir en el buscador superior Cuentas y cliquear sobre la aplicación Cuentas Recaudadoras.

3- Veremos un listado de las cuentas ya creadas

4- Para agregar una cuenta, seleccionar el botón Nueva Cuenta
![]()
5- Se abrirá la ventana para configurar la misma, donde deben completarse los siguientes campos:

- Nombre: Denominación de la Cuenta para que la podamos identificar.
- Moneda: a la que corresponde esa cuenta.
- Soporte: selecciona el medio de pago que define esa cuenta.
Advertencia: Cuando se seleccione en Soporte el medio de pago Efectivo, los movimientos de esta cuenta contable aparecerán siempre en la aplicación Caja Diaria para que puedan verse reflejados en cada uno de los turnos.
6- Guardar cambios
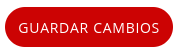
6- Una vez creada la Cuenta Contable, podremos volver a ingresar a la misma para editar los campos adicionales desde Acciones - Editar Cuenta:


- Nombre: permite modificar el que se colocó en el paso anterior.
- Estado: si la cuenta se encuentra activa o inactiva.
- Conectar a AFIP: por defecto NO se encuentra vinculada.
- Tipo: permite modificar la cuenta para convertirla en una cuenta Corriente o una Cuenta Proveedor.
- Subtipo: de acuerdo al tipo de cuenta, permitirá colocarle un subtipo a la misma. Por el momento solo se encuentra la opción de Disponible. Esto no afectará al funcionamiento de la cuenta.
- Soporte: permite modificar el medio por el cual ingresa el dinero en la cuenta: Transferencia Bancaria, Efectivo, Tarjeta de crédito, etc.
- Moneda: no es posible editarse. Deberán crear otra cuenta recaudadora si desean utilizar otra moneda.
- Límite máximo por operación: permite configurar un monto máximo que pueda ingresarse en la cuenta.
- Límite máximo de la cuenta: permite configurar un monto máximo que pueda tener de saldo la cuenta.
7- Una vez completados los campos, selección guardar cambios:

8- Vincular la cuenta creada al Punto de Venta para poder visualizarla a la hora de registrar un pago. En la siguiente guía se detallan los pasos correspondientes:
¿Cómo vincular Cuentas Contables a Puntos de Venta?
