En esta guía explicaremos cómo crear una promoción desde la aplicación Promociones, para que se apliquen en el motor de reservas.
1- Para ingresar a la aplicación lo pueden hacer desde el omnibox:
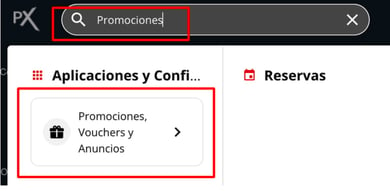
O desde el menú lateral en el apartado Marketing
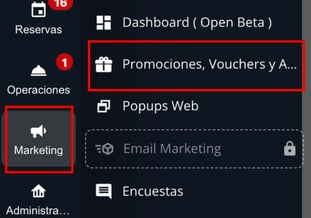
2- Cuando ingresan a la aplicación verán sus vistas de Promociones - Vouchers y Anuncios en listas independientes dentro de una tabla. Colocarse en la vista Promociones

3- Una vez parados en la lista de promociones hacer click en el botón que ubicado arriba a la derecha Nueva Promoción

Esto desplegará un wizard que lo irá guiando paso a paso para la creación de la Promoción
INICIO DEL WIZARD
- Seleccionar si van a crear una promoción en blanco o si van a partir de una promoción ya prearmada. Hacer click sobre el banner de Nueva promoción en blanco si quieren hacer una promoción desde cero, o hacer click en alguna de las plantillas para partir de la configuración prearmada
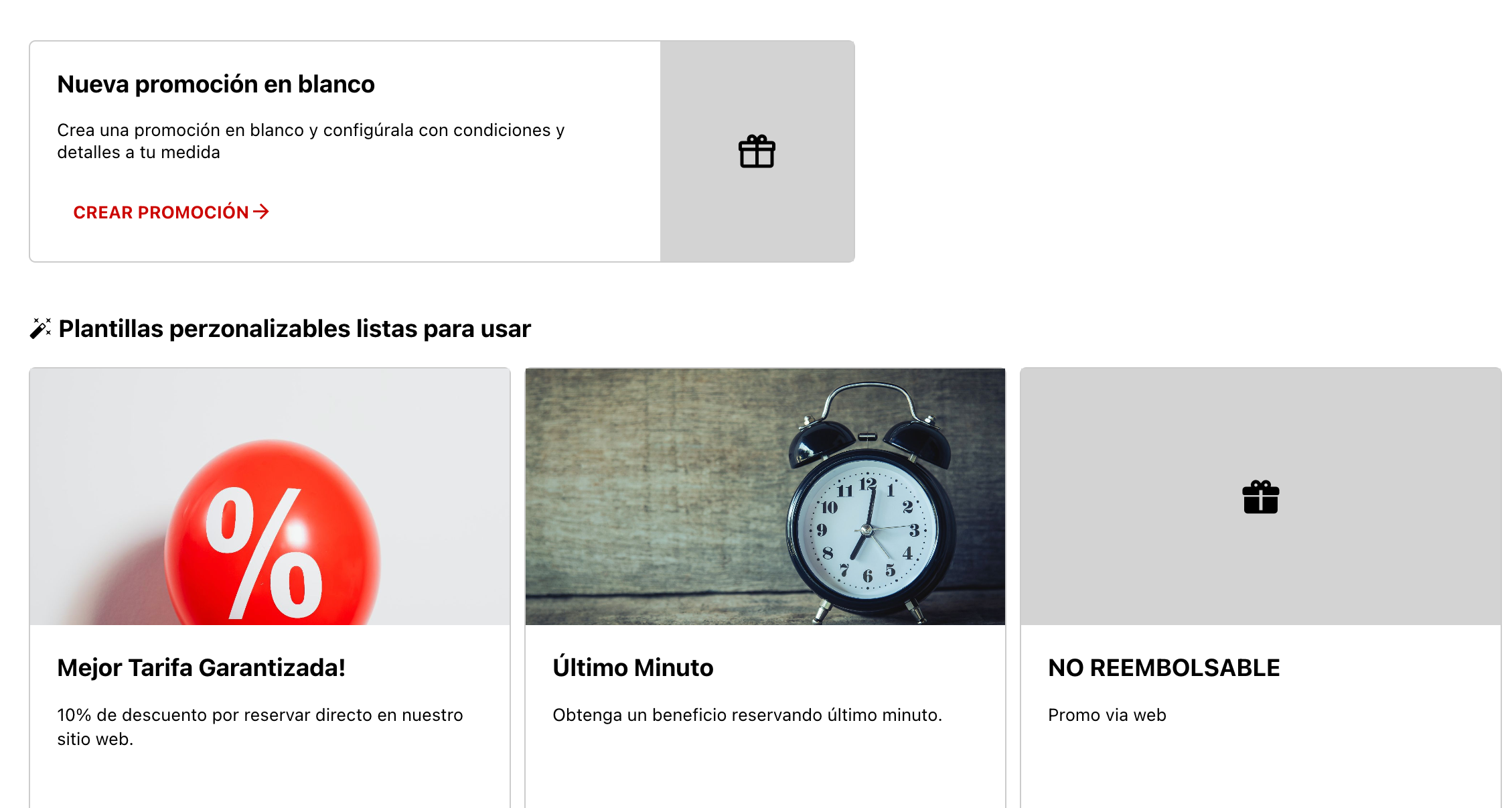
En todos los casos tendrá la posibilidad de configurar todos los puntos, la diferencia es que en el que viene en blanco los campos están vacíos, y en caso de los templates ya vienen casi completos, deben igual editarlos para asociarles un tarifario y activarlos, y el resto de los campos como título, descripción, etc. ustedes podrán editarlos o dejarlos como están
PASO 1
a- Completar o Editar:
Nombre: Colocar un nombre a la promoción
URL de la promoción: se completa automáticamente al colocar nombre a la promoción y es el link de ingreso a la promoción, puede ser editado si lo desean
Idioma: es por si quieren escribir la descripción en otro idioma, para que el sistema pueda interpretarlo a la hora de hacer las traducciones de la web
Recordar activar la promoción en caso de seleccionar un template, ya que las mismas nacen inactivas
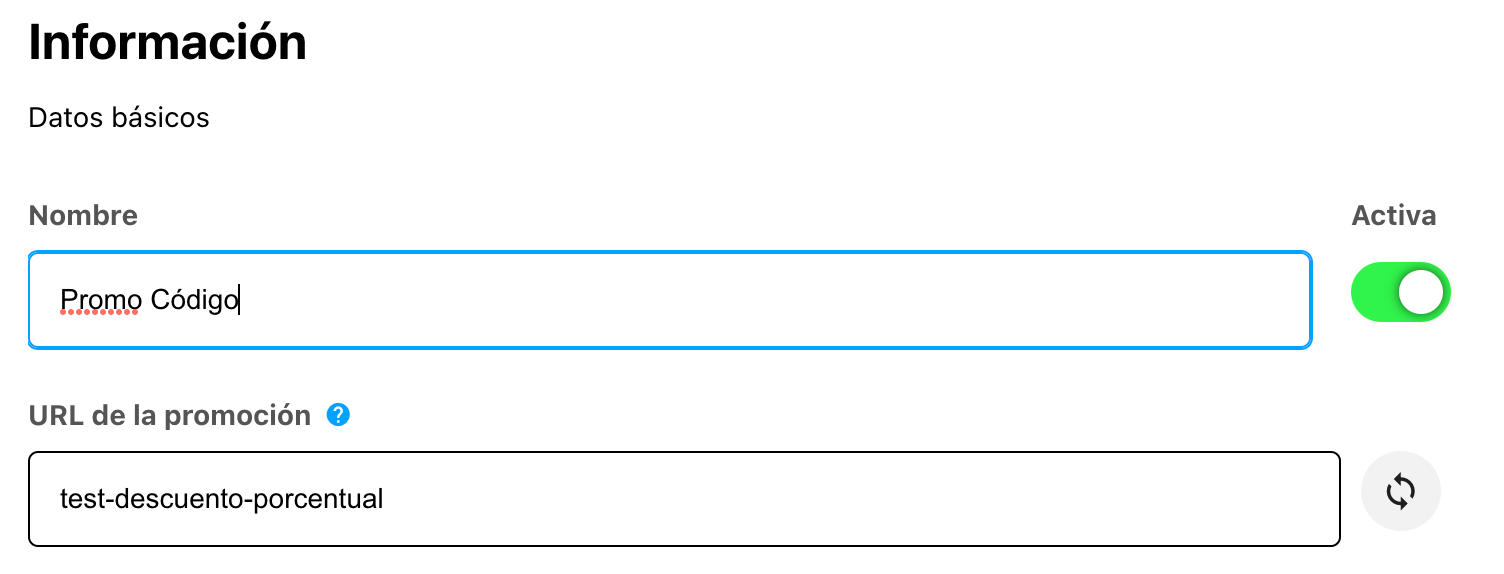
b- Hacer click en SIGUIENTE

PASO 2
Completar o Editar, luego hacer click en siguiente:
Descripción: escribir una descripción para la promoción
Subir / Cambiar imagen: subir una foto de su biblioteca de archivos haciendo click donde dice Subir / Cambiar imagen
Condiciones Comerciales (opcional): completar este campo si la promoción tiene condiciones comerciales

PASO 3:
Completar o Editar, luego hacer click en siguiente:
Seleccionar si la promoción es automática: se muestra en el motor si las condiciones se cumplen y se visualizan sobre la tarifa de cada opción del carrito de alojamiento.
o si la promoción es manual (Adicionales Optativos) : se muestra la tarjetita luego de seleccionada las habitaciones de la reserva y el huésped puede o no agregarlas si lo desea
Tilda los tarifarios a los que va a aplicar esta promoción
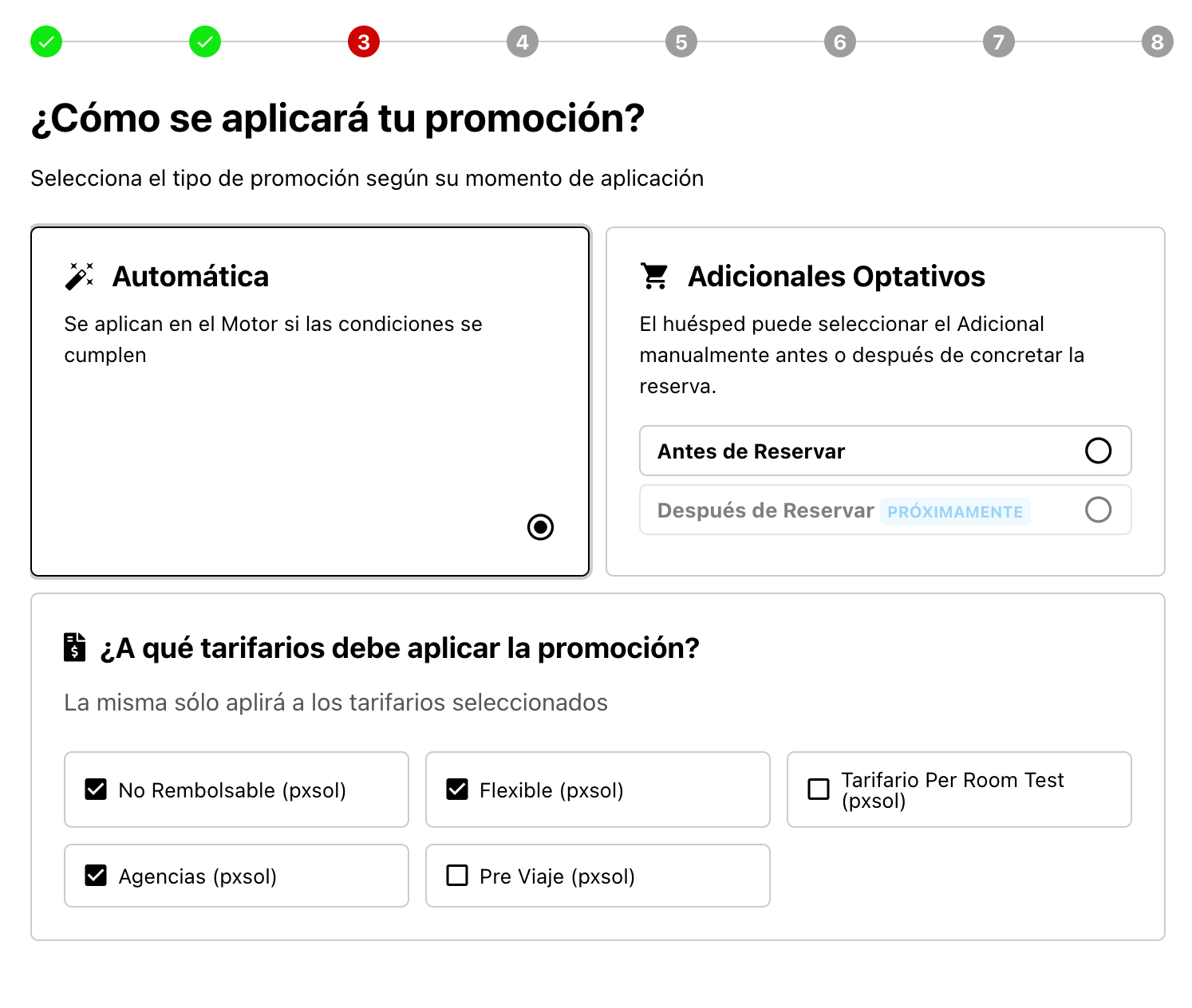
Recordar seleccionar tarifario en caso de seleccionar un template, ya que los mismas nacen sin seleccionar
PASO 4:
Completar o Editar, luego hacer click en siguiente:
Tildar si tu promoción se calculará por noche por habitación: El descuento, noche gratis, etc.. se aplicará a la reserva una vez por cada noche de la estadía
o si se calculará por noche por persona: el descuento, desayuno, actividad, etc de lo que trate tu promoción se calcula una vez por noche, por cada huésped de tu reserva
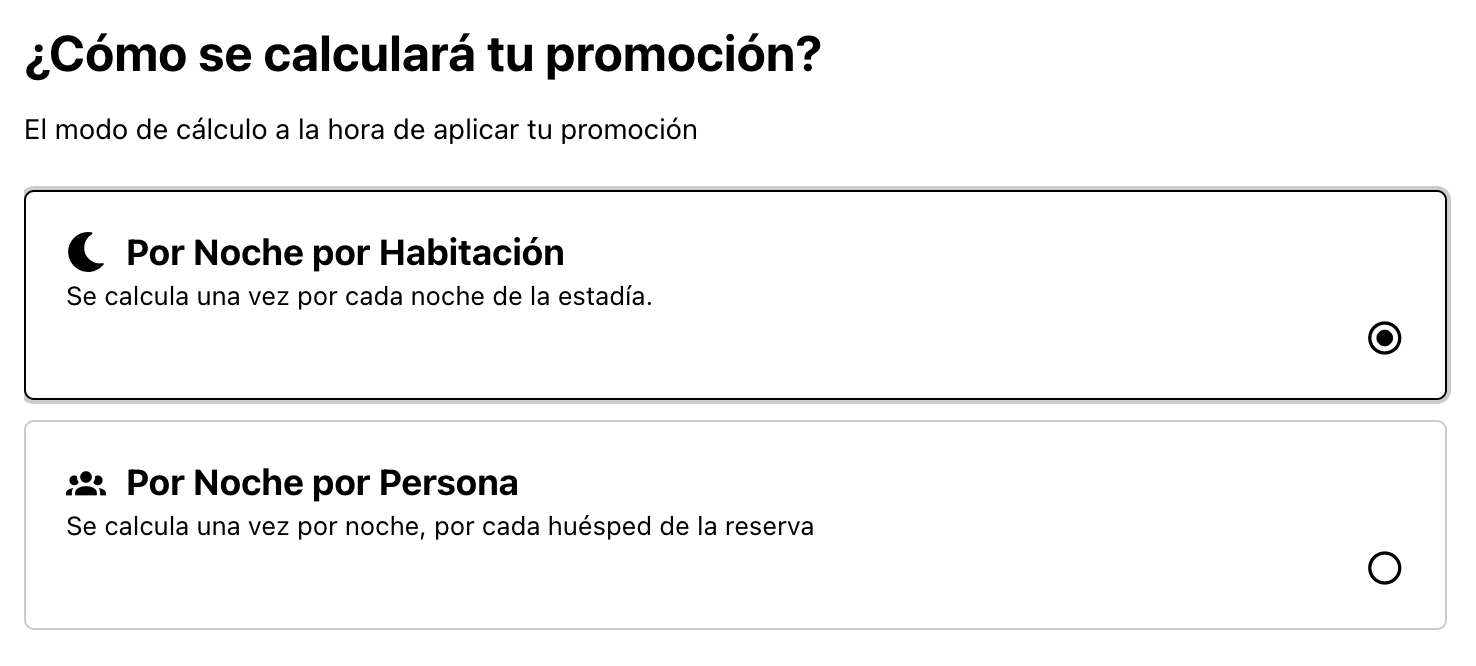
PASO 5:
Completar o Editar, luego hacer click en siguiente:
Seleccionar la forma en que esta promoción va a modificar la tarifa de la reserva: seleccionar una de las opciones Descuento - Recargo - Noche Gratis - Monto Fijo - Sin Cargo
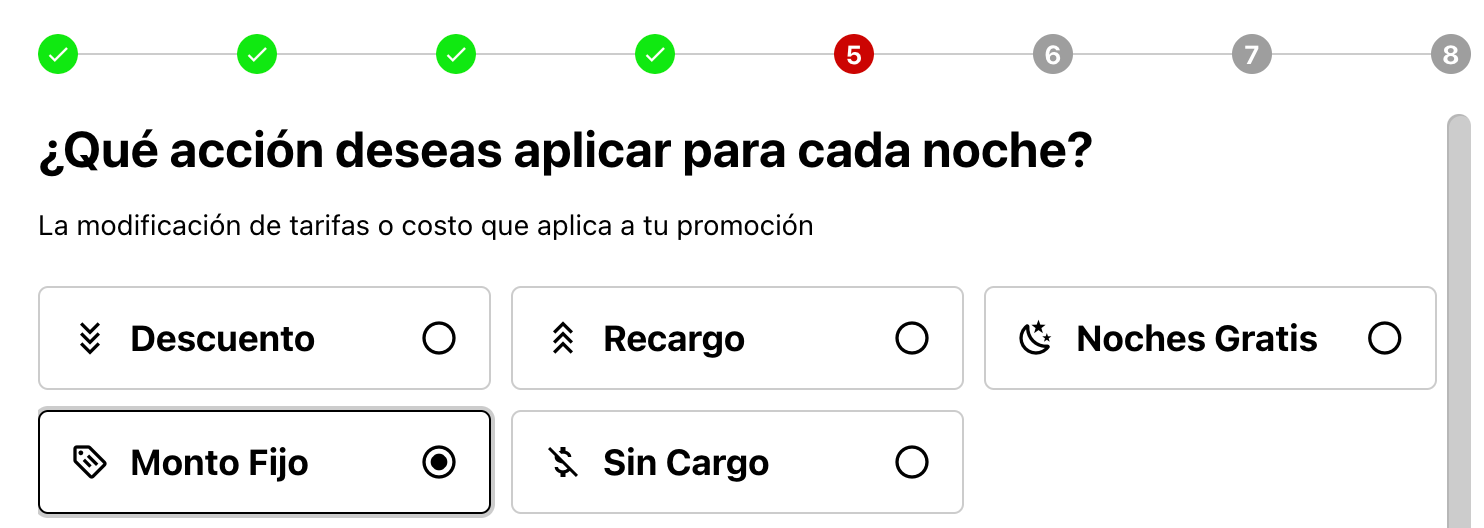
A- Si seleccionas Descuento - Recargo o Monto Fijo:
Te pedirá seleccionar si el descuento o recargo son Porcentuales o Nominales
En la opción Monto Fijo solicitará los mismos campos que Descuento o Recargo con Monto Fijo

a.1- Si seleccionas Porcentuales, te solicitará que coloques el % de descuento o recargo que esta promoción aplicará a la tarifa de la reserva

a.2- Si seleccionas Nominal (Monto Fijo) deberás completar los siguientes campos:
Si la promoción es con impuestos o sin impuestos
Qué impuesto aplicará a la promoción (si es que aplica alguno)
Moneda: moneda en que cargarán el valor del voucher

B- Si seleccionas Noches Gratis
Te pedirá seleccionar la cantidad de noches gratis que ofrece la promoción

C- Si seleccionas Sin Cargo
En este caso no hay mas datos que completar en este punto, ya que es una promoción a la que no se aplicará ningún cargo
PASO 6:
Completar o Editar, luego hacer click en siguiente:
Seleccionar si tu inventario será ilimitado, si quieres poner un inventario por día (todos los días se vuelve a la cantidad que hayas colocado) o si tienes un inventario único total (sigue restando a lo largo de los días hasta que se acaba el inventario).
PASO 7:
Completar o Editar, luego hacer click en siguiente:
Seleccionar si la validez de la promoción es permanente: No hay límite de fecha para que se aplique esta promoción.
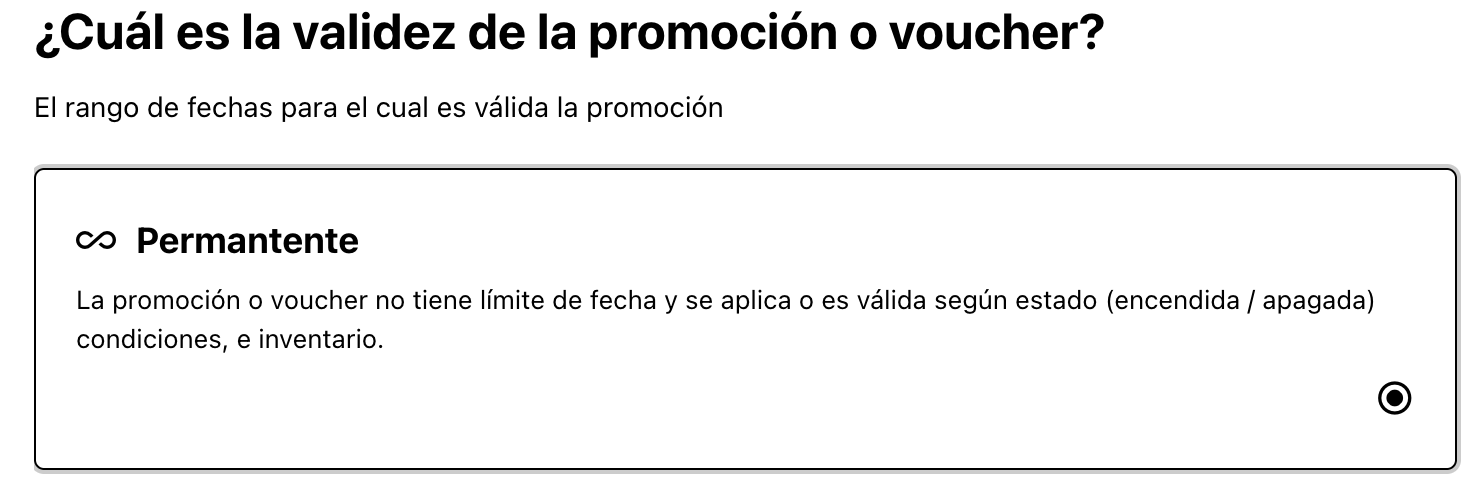
O si tiene una vigencia limitada, en este caso deberás seleccionar para qué fechas es válido utilizar la promoción
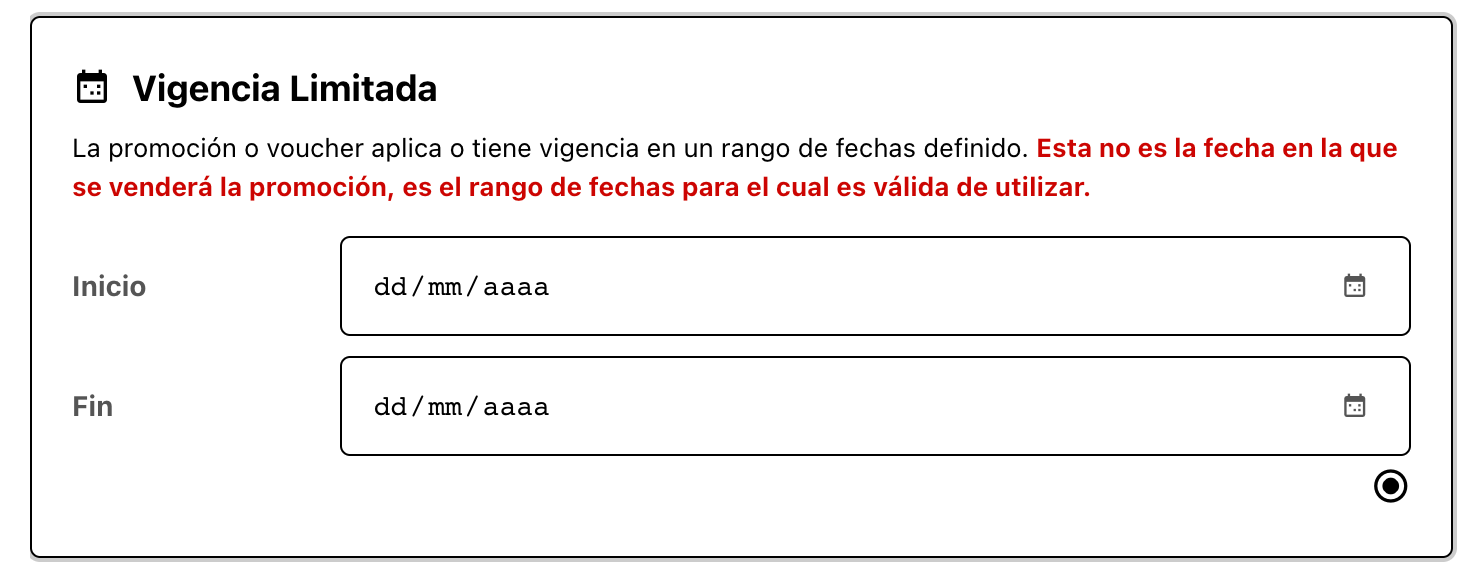
PASO 8:
Por último deberás seleccionar en qué lugar será visible tu promoción:
Los 2 primeros items (página de inicio de tu sitio y sección de promociones, solo aplica si tienes web desarrollada por PXSOL)
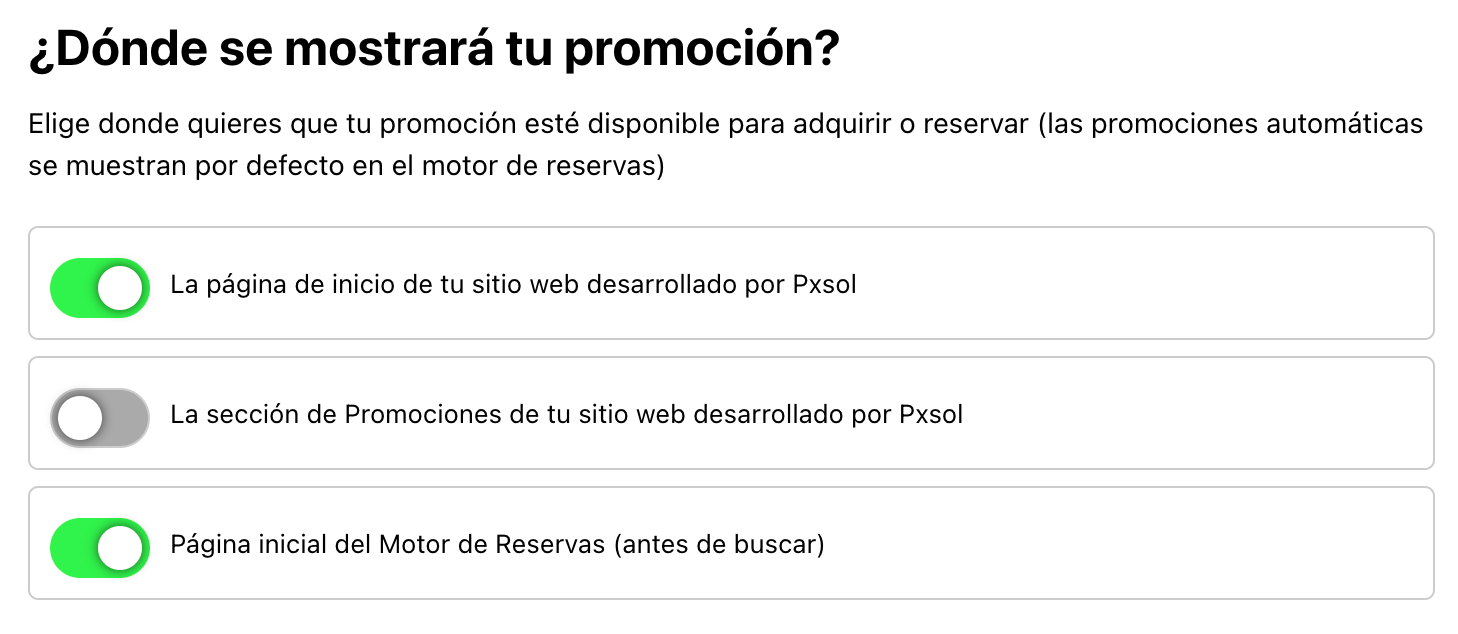
4- Hacer click en Finalizar y Guardar

Una vez creada la promoción podrás desde el menú de acciones de la promoción agregarle condiciones y agregar algunas funciones avanzadas
Ver guía de Condiciones de Promoción
Ver guía Avanzados en Promociones

