En esta guía explicaremos cómo importar reservas a Pxsol que están en formato Excel.
Es muy importante que sigan todos los pasos y recomendaciones de esta guía al realizar la carga de reservas, para que el sistema lo cargue de manera correcta. Recordar que si el hay algún error de formato en el archivo a cargar, no podrán cargarlas y deberán realizar todo el proceso nuevamente.
Novedad: Ahora se puede descargar la plantilla de excel desde el sitema, completar los datos y luego cargar las reservas de forma masiva
Para cargar el archivo en Pxsol seguir los siguiente pasos:
1- Logearse en pms.pxsol.com con su usuario correspondiente.
2- Dirigirse al omnibox que está en la parte superior de la plataforma y hacer click para comenzar

3- En la búsqueda poner Importar Reservas y luego hacer click en la aplicación Importar Reservas
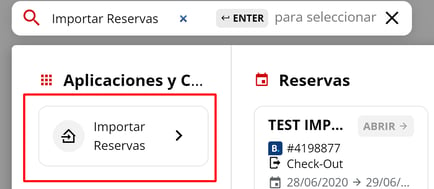
4- Seleccionar el archivo que hemos descargado en formato CSV.
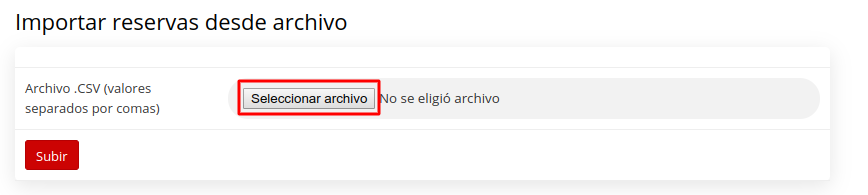
5- Corroborar que se haya elegido el archivo correcto y seleccionar Subir.
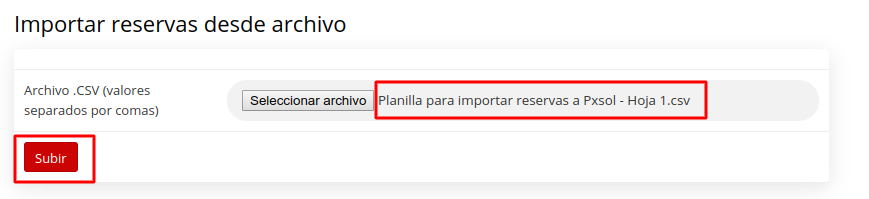
6- Se desplegará una lista de campos:
- Información acerca de nuestro hotel: no hay que modificar ni agregar ningún dato.
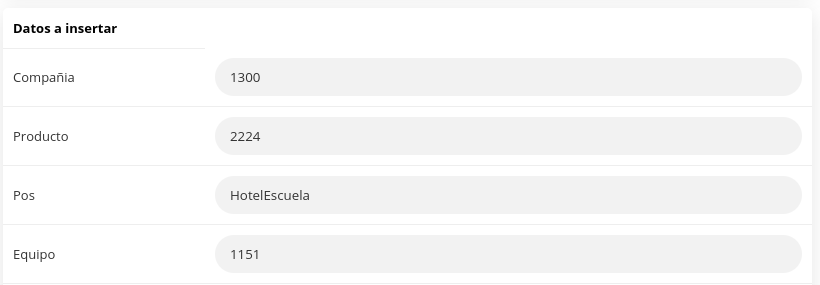
- Impuesto: Ingresar el valor del impuesto que se aplica en porcentaje. Por ejemplo: 21.
- Tarifario: Seleccionar el tarifario correspondiente a esas reservas.
- Tarifa: Seleccionar NETO o TOTAL según como se haya cargado en el archivo Excel. Recordar que los valores que se agregaron en la columna Tarifa debían ser todos NETO o todos FINAL.
- Selección de Columnas: Deberá vincular cada campo con la columna correspondiente del archivo subido. Si el archivo cargado es el correcto y tiene el formato correcto, en cada campo aparecerán todas las columnas que se pueden elegir.
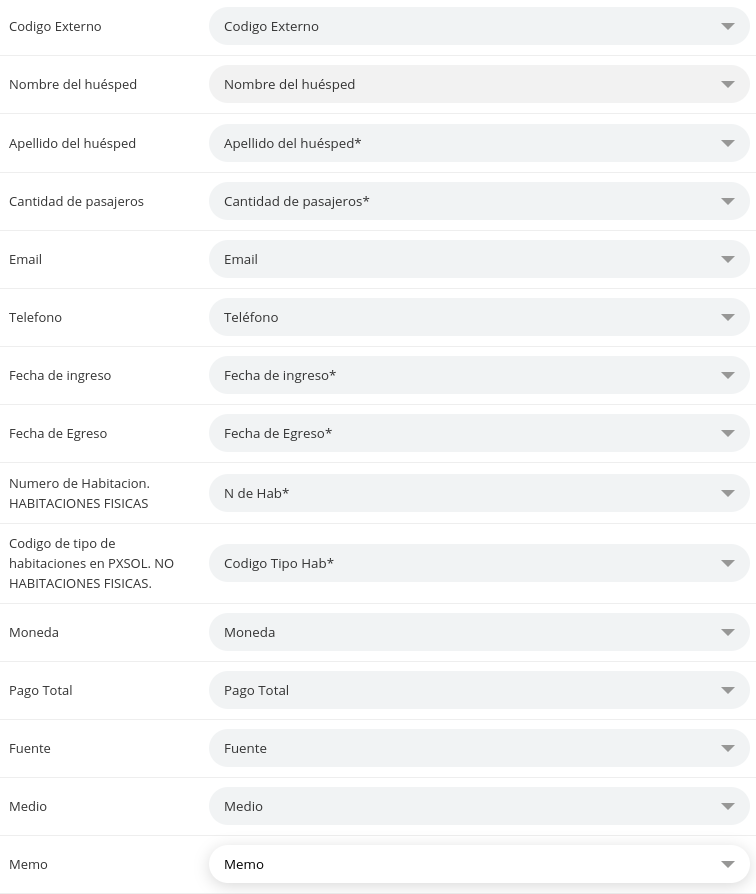
7- Una vez finalizada la carga, seleccionar Importar.
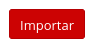
8- Les mostrará una visualización de la información cargada. Si es correcta seleccionar Comenzar Importación.

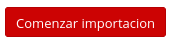
9- Visualizará que las reservas cargadas estarán Pendientes y sin un número de reserva asignado. Deberá esperar unos minutos.

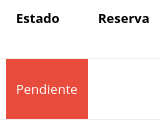
10- Luego de unos minutos, seleccionar Comprobar Importación, las reservas pasarán a estado Importada y con un número de reserva asignado.
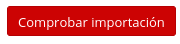
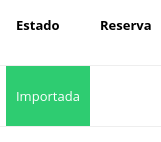
11- Para importar más reservas deberá eliminar el historial de reservas importadas. Para esto seleccionar el botón Eliminar Reservas. La función de este botón es solamente limpiar el historial, no modificará el estado de las reservas.
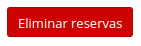
12- Todas las reservas cargadas estarán en la carpeta Pre ventas.
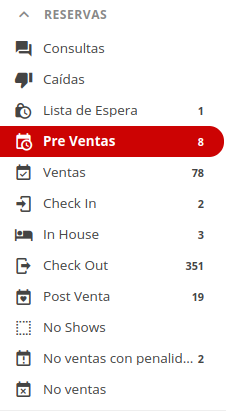
Formato del archivo a subir, si no lo van a hacer mediante las plantillas de pxsol
Primero vamos a ver el formato y la información que debe contener el archivo Excel que vamos a cargar. Podrá ver un ejemplo abriendo el siguiente link:
Planilla para Importar Reservas a Pxsol
IMPORTANTE!
Cada habitación debe representar una fila (Ejemplo una reserva de un grupo de 3 habitaciones ocupará 3 filas). Las notas en los títulos de cada columna lo ayudarán a comprender el contenido que debe completar. Los campos con * son obligatorios.
- Columnas Check in y Check out: deberá ingresar las fechas con el siguiente formato:
XXXX-XX-XX
AÑO-MES-DÍA
Ejemplo: 2020-06-18
- Columna Tipo de habitación: deberá ingresar el nombre exacto del código del tipo de habitación.
- Columna Nº de habitación: Deberá ingresar el Nombre o Número de la habitación exacto (como aparece en el Plano de Ocupación).
- Moneda: Ingresar el código que identifica a esa moneda. A continuación detallamos los códigos de las monedas utilizadas dentro del sistema:
- Dólares = USD
- Pesos argentinos = ARS
- Pesos chilenos = CLP
- Reales = BRL
- Euro = EUR
- Pesos uruguayos = UYU
- Pesos mexicanos = MXN
- Pesos bolivianos = BOB
- Tarifa: Deben cargar el valor total de la estadía. Todas las tarifas que carguen deberán corresponder a tarifas Netas o a Finales. Todas las filas deben coincidir en el tipo de Tarifa. El número que se agregue en esta columna deberá tener los decimales separados por un punto y NO por una coma.
Recomendaciones
- Una vez cargada la planilla seleccionar todas las filas que estén en blanco (sin cargar reservas) y eliminarlas. Esto hará que el archivo CSV sea mas liviano y facilitará la carga.
Una vez que tengan la planilla cargada con toda la información correspondiente deberán descargar el archivo en formato CSV, es decir separados por comas.
Le recomendamos que, luego de la descarga, abra el archivo y corrobore que todas las columnas estén separadas por comas (,) y no por punto y coma (;).
