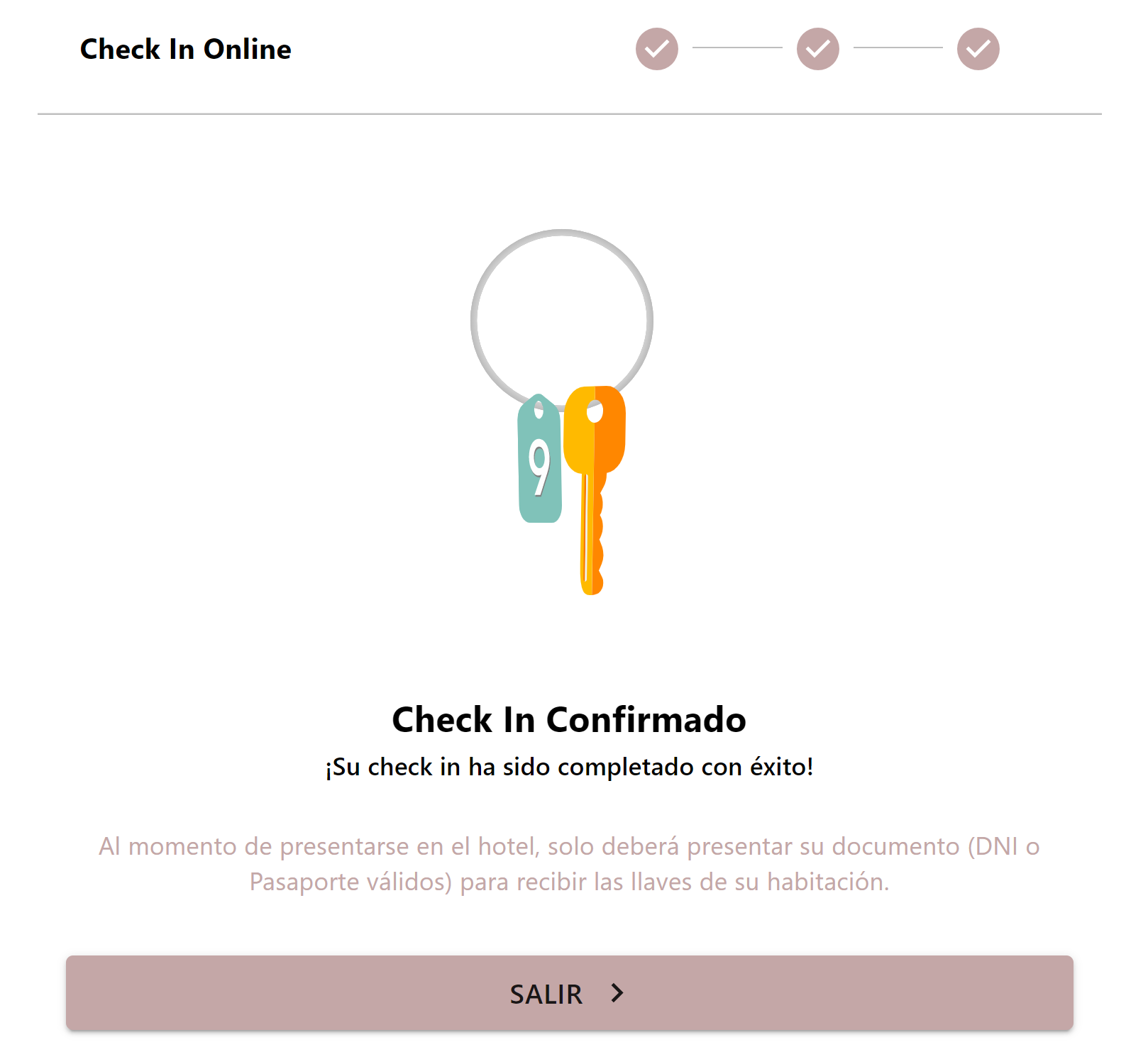- Centro de ayuda
- Procesos
- Web Check in
-
Primeros pasos
-
Configuración Inicial
-
Procesos
-
MOTOR
- Establecimientos
- Ubicación y distancias
- Políticas
- Medios de pago
- Fotos
- Tipos de habitaciones
- Tarifas y disponibilidad
- Promociones
- Moneda
- Reserva
- Reserva - Pestaña Historial
- Reserva - Pestaña Presupuestos
- Reserva - Pestaña Tarjeta
- Mercado pago
- Canales
- Motor de Reservas
- Punto de Venta
- Canales de Venta
-
CRM
- Instancias
- Contactos
- Encuestas
- Etiquetas
- Inbox
- Plantillas de correo
- Email marketing
- Email Marketing Manual
- Reserva - Funciones
- Reserva - Pestaña Historial
- Reserva - Pestaña Presupuestos
- Reserva - Pestaña Archivos
- Reserva - Pestaña Programados
- Reserva - Pestaña Registro
- Movimientos de una reserva
- Presupuestos
- Registros de consultas
- Punto de ventas
- Correo corporativo
- Importar Reservas
- Búsquedas
- Reserva - Pestaña Avanzado
- Conversaciones
-
PMS
- Plano de ocupación
- Cargar reservas
- Cuentas contables
- Inventario
- Facturación
- Reserva - Ocupación
- Reserva - Huéspedes
- Reserva - Archivos
- Reserva - Folios
- Reserva - Pagos
- Reserva - Facturación
- Reserva
- Estado de habitaciones
- Caja diaria
- Cuentas corrientes
- Proveedores
- Planos de mesas
- Planos de spa
- Impuestos
- Acuerdos
- Servicios
- Tareas
- Tarifas y disponibilidad
- Reserva - Habitaciones y huéspedes
-
WEB
-
CHANNEL
-
CONVERSACIONES
-
Informes
-
SALES
-
Internas de Pxsol
-
Analítica
-
Performance
-
Administración
-
Arion
-
Desconexión por baja
-
Conexiones
-
Central de Reservas
-
Operaciones
-
Agencias - B2B
-
Generales
-
MarketPlace
-
Tarifas y disponibilidad
-
Plano de mesa
-
Preguntas frecuentes
-
Integraciones
-
Marca blanca
-
Inbox
¿Cómo realizar la carga de datos del Web Check in?
En esta guía explicaremos cómo realizar la carga de datos en el proceso de Check In online
1- Ingresar a la Web App desde la web o directo con el enlace que encontrarán en la reserva
Ver guía de cómo acceder al enlace desde la reserva
2- En la tarjetita que aparece, hacer click en el botón Comenzar Check In
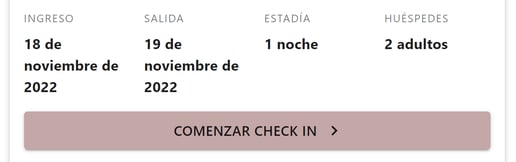
3- Se podrá visualizar el nombre del huésped titular y sus acompañantes. Seleccionar cada uno para comenzar a cargar la información
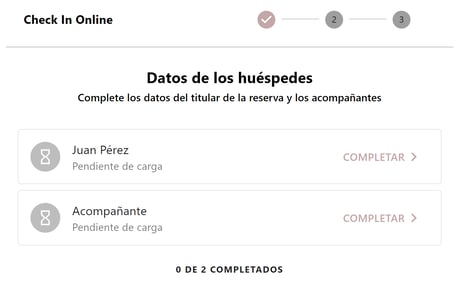
Los datos a llenar tanto por el titular de la reserva y los acompañantes, podrá configurarlos previamente desde la aplicación Web Check In dentro del sistema
4- Seleccionamos Comenzar para agregar la documentación
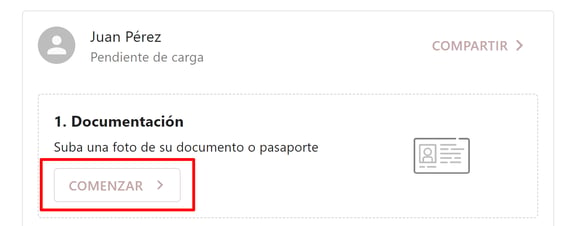
5- Seleccionar Documento de Identidad o Pasaporte según corresponda
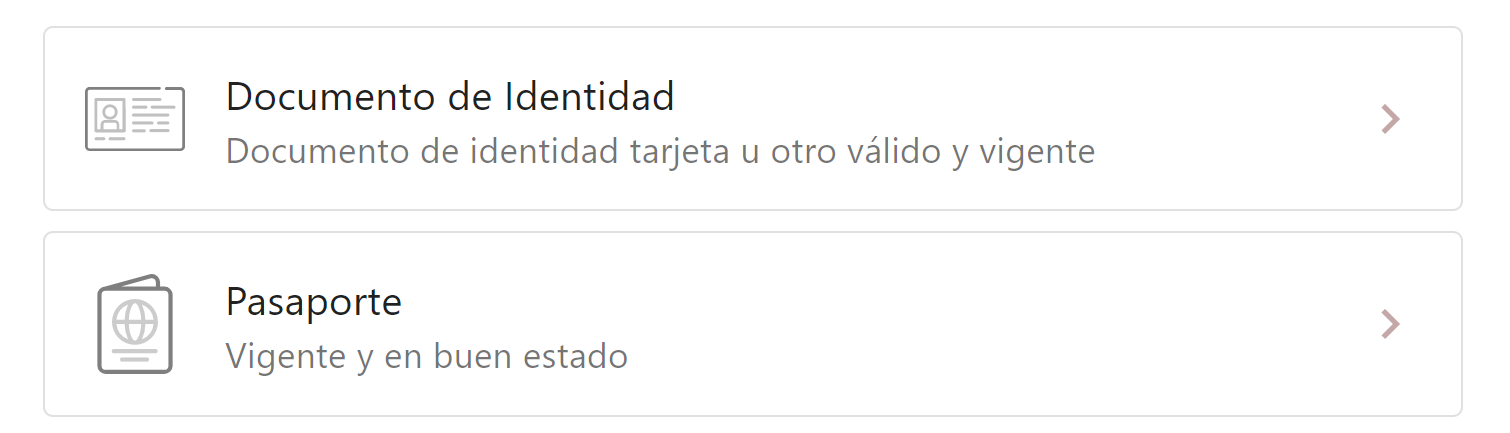
6- Se mostrarán algunos consejos para cargar la foto correctamente.
Hacer click en Continuar
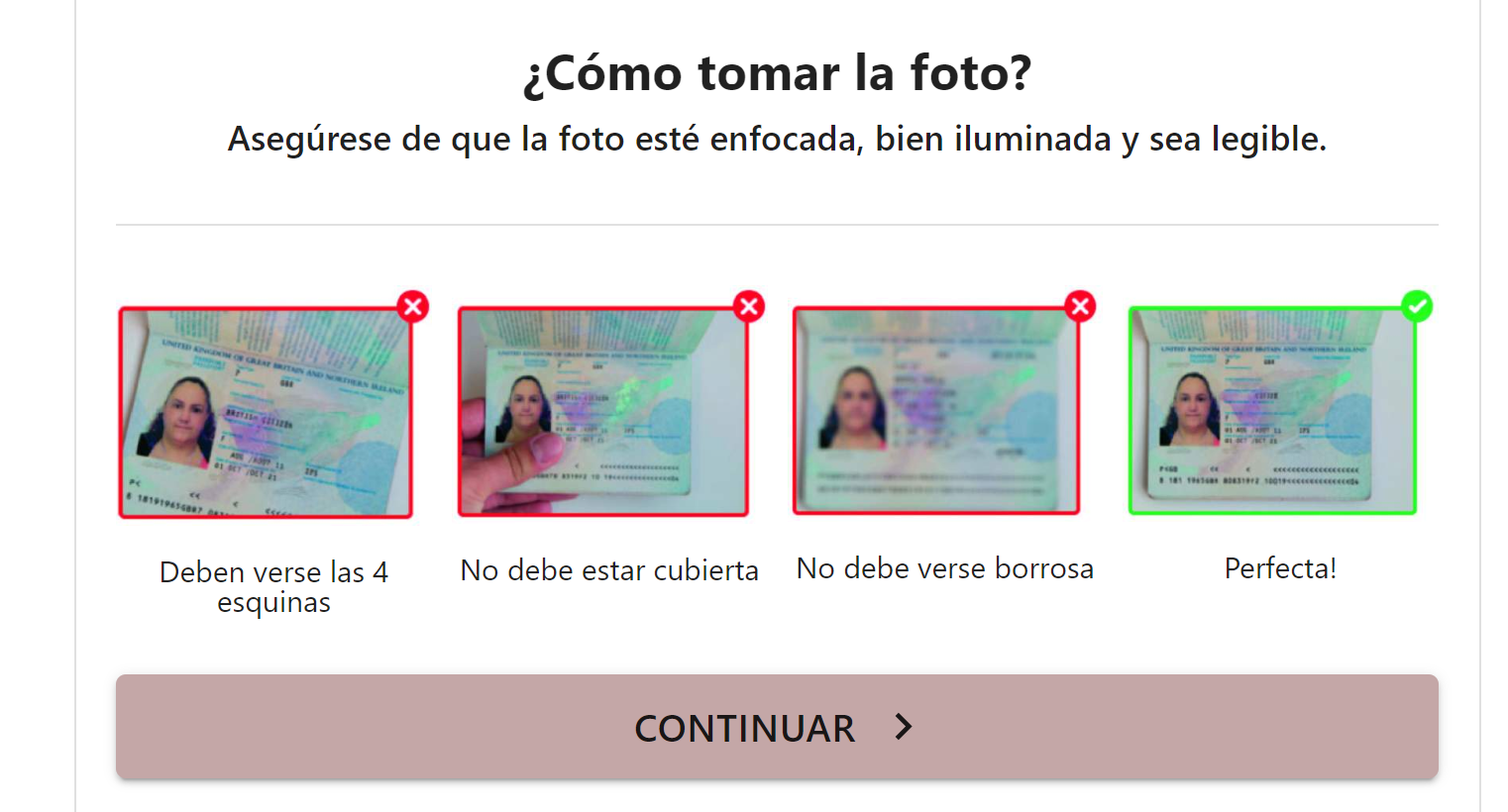
7- Subir foto de Frente y dorso del documento
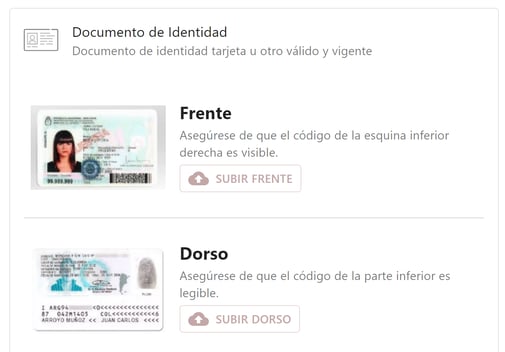
8- Una vez cargadas las dos fotos seleccionar Subir Documentos.
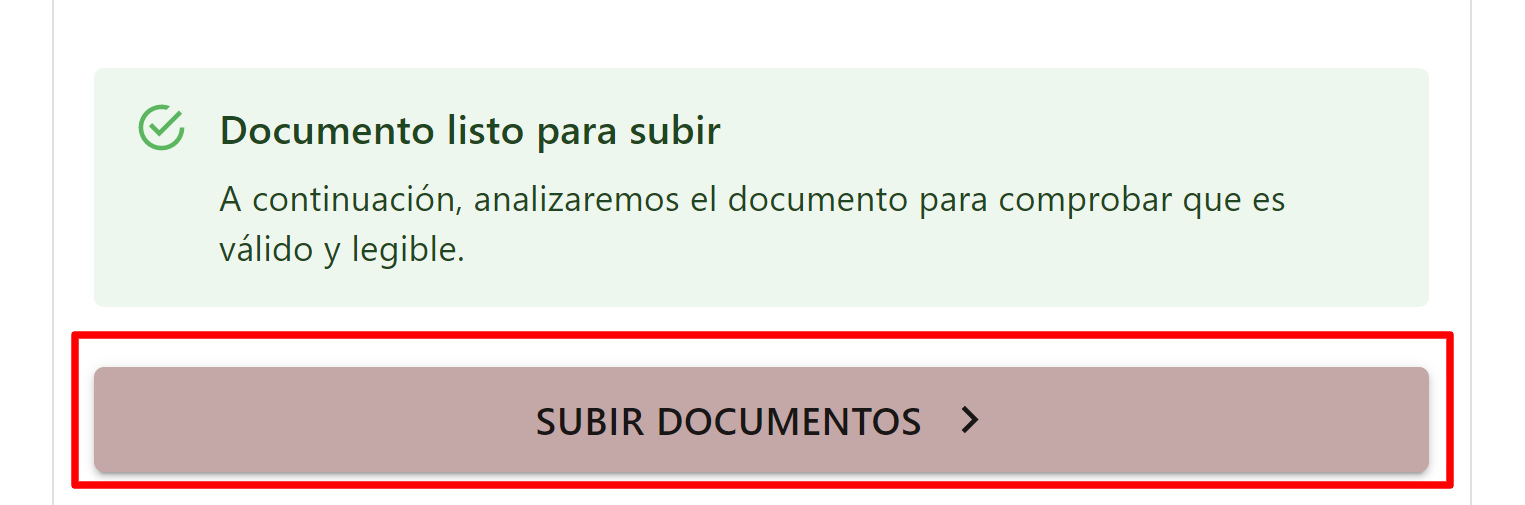
9- Completar el resto de la información, se mostrarán los campos obligatorios con el símbolo *. Una vez finalizado, seleccionar Guardar y Continuar.
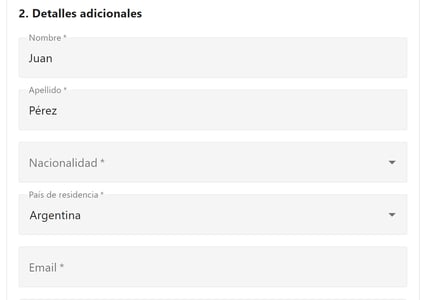
10- Para el caso de que el titular de la reserva no tenga los datos suficientes de los acompañantes o prefiera no ser él quien los carga, existe la posibilidad de compartir a través de Whatsapp, Facebook, Email o por un link el enlace para que el acompañante termine de manera colaborativa este proceso.
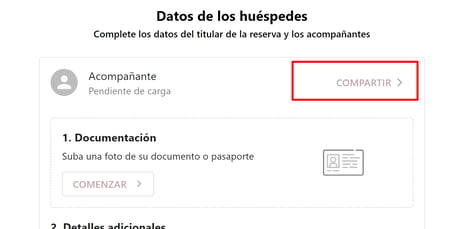
11- Una vez cargada la información correspondiente tanto del titular como los acompañantes, hacer click en Continuar
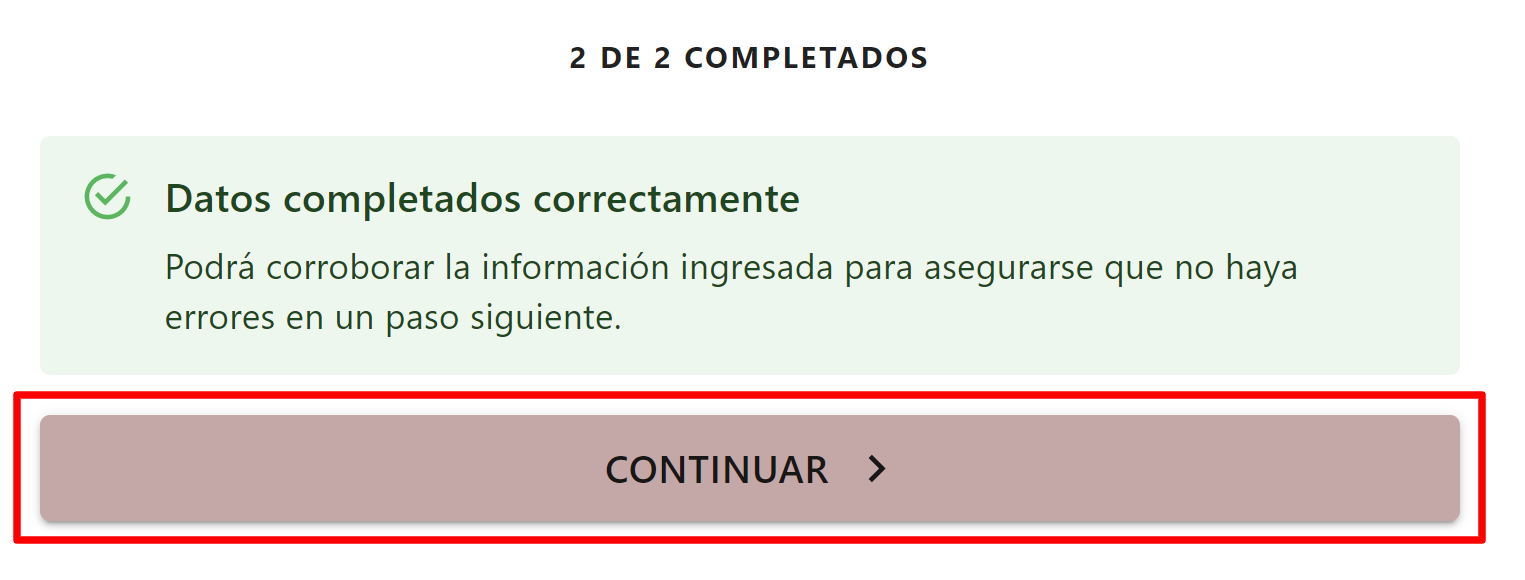
12- Realizar la firma digital utilizando el dedo sobre la pantalla y seleccionar Continuar.
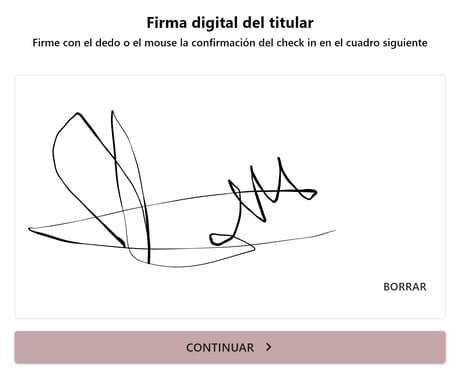
13- Verificar los datos cargados. Se podrán editar en el caso de observar algún error
14- Una vez corroborada la información cargada, aceptar los términos y condiciones y seleccionar Continuar.
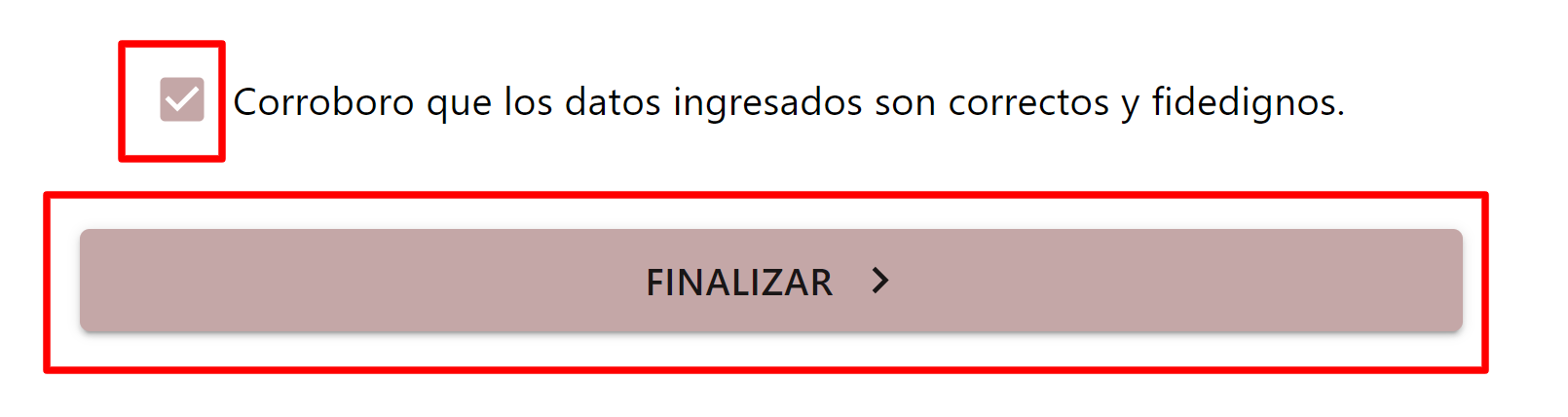
Realizado este paso ya estaría terminado el proceso de Web Check In