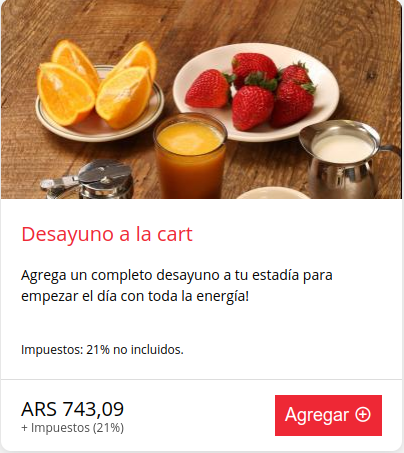- Centro de ayuda
- MOTOR
- Promociones
-
Primeros pasos
-
Configuración Inicial
-
Procesos
-
MOTOR
- Establecimientos
- Ubicación y distancias
- Políticas
- Medios de pago
- Fotos
- Tipos de habitaciones
- Tarifas y disponibilidad
- Promociones
- Moneda
- Reserva
- Reserva - Pestaña Historial
- Reserva - Pestaña Presupuestos
- Reserva - Pestaña Tarjeta
- Mercado pago
- Canales
- Motor de Reservas
- Punto de Venta
- Canales de Venta
-
CRM
- Instancias
- Contactos
- Encuestas
- Etiquetas
- Inbox
- Plantillas de correo
- Email marketing
- Email Marketing Manual
- Reserva - Funciones
- Reserva - Pestaña Historial
- Reserva - Pestaña Presupuestos
- Reserva - Pestaña Archivos
- Reserva - Pestaña Programados
- Reserva - Pestaña Registro
- Movimientos de una reserva
- Presupuestos
- Registros de consultas
- Punto de ventas
- Correo corporativo
- Importar Reservas
- Búsquedas
- Reserva - Pestaña Avanzado
- Conversaciones
-
PMS
- Plano de ocupación
- Cargar reservas
- Cuentas contables
- Inventario
- Facturación
- Reserva - Ocupación
- Reserva - Huéspedes
- Reserva - Archivos
- Reserva - Folios
- Reserva - Pagos
- Reserva - Facturación
- Reserva
- Estado de habitaciones
- Caja diaria
- Cuentas corrientes
- Proveedores
- Planos de mesas
- Planos de spa
- Impuestos
- Acuerdos
- Servicios
- Tareas
- Tarifas y disponibilidad
- Reserva - Habitaciones y huéspedes
-
WEB
-
CHANNEL
-
CONVERSACIONES
-
Informes
-
SALES
-
Internas de Pxsol
-
Analítica
-
Performance
-
Administración
-
Arion
-
Desconexión por baja
-
Conexiones
-
Central de Reservas
-
Operaciones
-
Agencias - B2B
-
Generales
-
MarketPlace
-
Tarifas y disponibilidad
-
Plano de mesa
-
Preguntas frecuentes
-
Integraciones
-
Marca blanca
-
Inbox
¿Cómo subir una foto en una Promoción o Voucher?
En esta guía explicaremos cómo cargarle una foto a una Promoción, Voucher o Anuncio.
1- Abrir el buscador del Panel de Inicio, cliqueando sobre el mismo o presionar ALT + S.

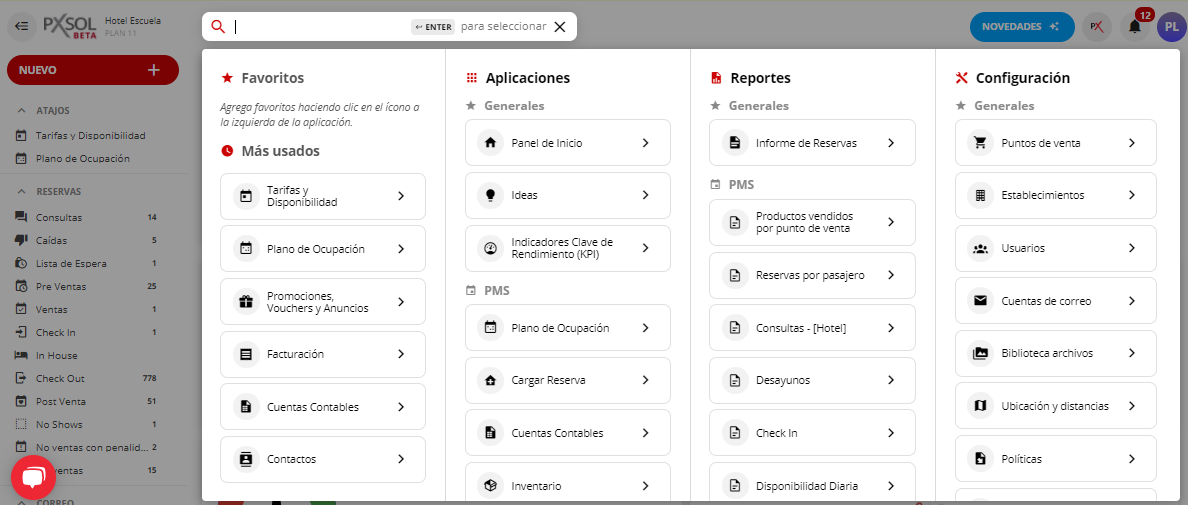
2- Escribir dentro del buscador Promociones y cliquear sobre la aplicación Promociones, Vouchers y Anuncios.
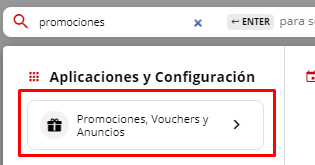
3- En el caso de que la Promoción ya esté creada, deberá buscarla en el listado que muestra la aplicación y seleccionar los tres puntitos y luego Editar en la columna Acciones.

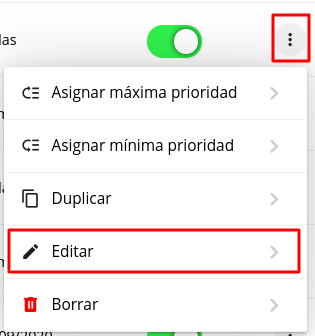
4- Se abrirá una pestaña, en la sección Configuración que permite editar los campos de la Promoción.

5- En el último campo de esta ventana encontrará Detalles, donde podrá ingresar la descripción de la promoción y una imagen, lo que permitirá obtener una promoción más atractiva.
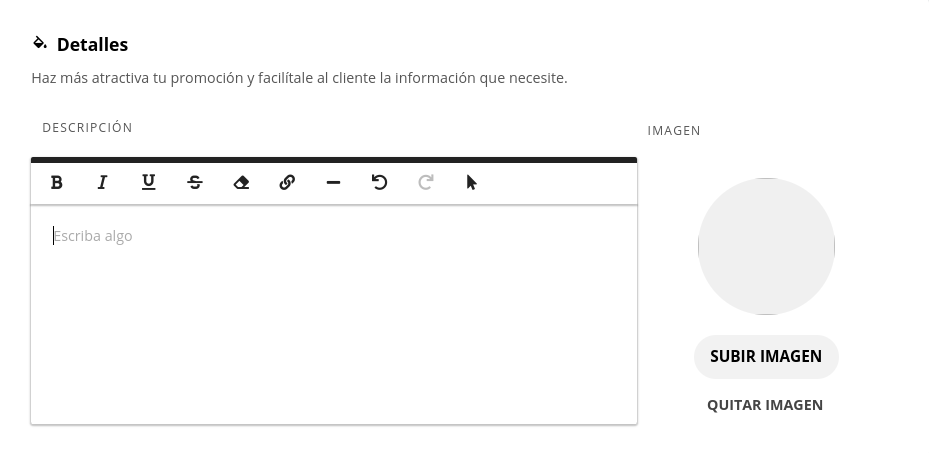
6- Seleccionar Subir Imagen.
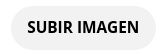
7- Se abrirá una biblioteca de archivos.
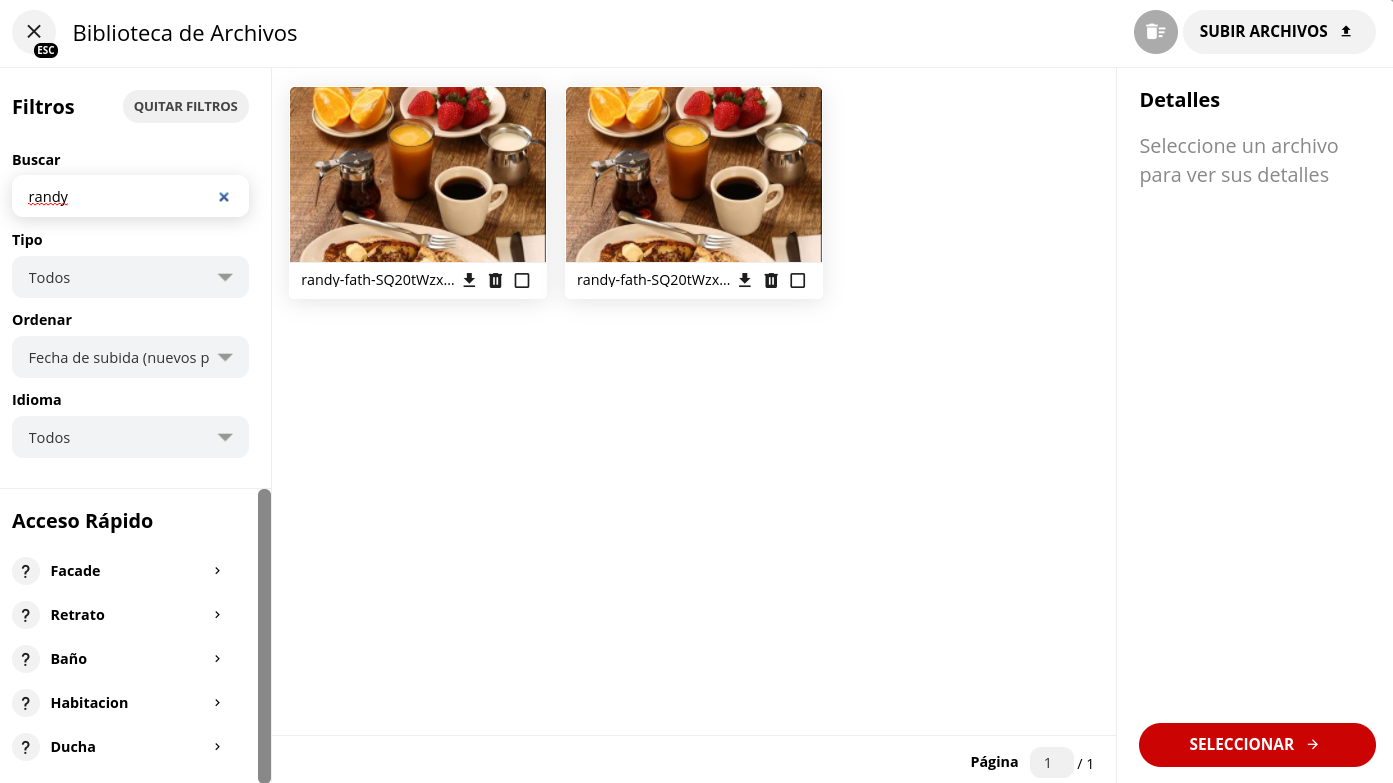
Para encontrar la imagen que buscan podrán utilizar los filtros con los que cuenta esta biblioteca.
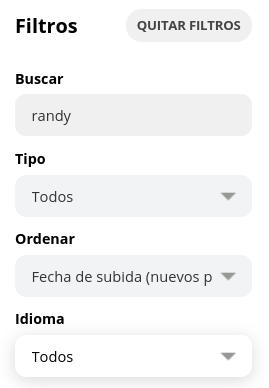
8- En el caso de no tener la foto necesaria en la biblioteca podrán subir una foto que tengan guardada en su Computadora. Para eso deberán seleccionar Subir Archivos en la esquina superior derecha.
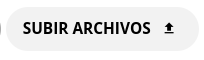
9- Podrán arrastrar las imágenes al siguiente sector o hacer clic en él para abrir los archivos de su computadora.
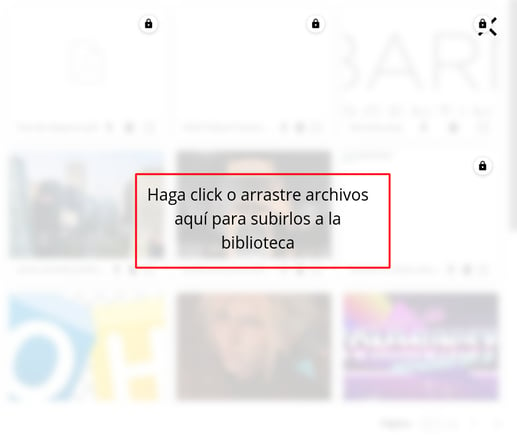
La biblioteca donde guardaremos la foto, reducirá el peso de la imagen, lo que permitirá que la velocidad de carga de la página donde se muestre sea mayor. Esto se realiza ya que, la velocidad de carga es uno de los factores que tiene en cuenta Google para asignar el posicionamiento de la página.
10- Una vez cargada la foto en la biblioteca, seleccionar la foto que desea. El sistema no permitirá cargar más de una foto para la Promoción.
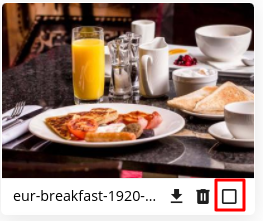
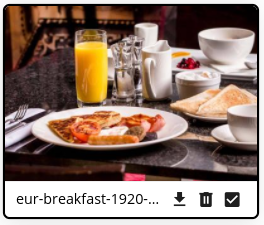
11- Una vez seleccionada la foto, hacer clic en Seleccionar en la esquina inferior derecha.

Podrán ver la imagen cargada en la configuración de la Promo o Voucher
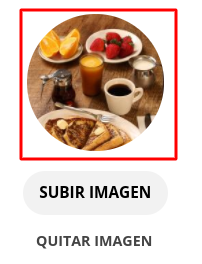
12- Guardar Cambios
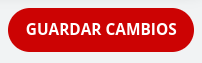
13- La foto se mostrará en la Promoción o Voucher de la siguiente manera: