- Centro de ayuda
- PMS
- Caja diaria
-
Primeros pasos
-
Configuración Inicial
-
Procesos
-
MOTOR
- Establecimientos
- Ubicación y distancias
- Políticas
- Medios de pago
- Fotos
- Tipos de habitaciones
- Tarifas y disponibilidad
- Promociones
- Moneda
- Reserva
- Reserva - Pestaña Historial
- Reserva - Pestaña Presupuestos
- Reserva - Pestaña Tarjeta
- Mercado pago
- Canales
- Motor de Reservas
- Punto de Venta
- Canales de Venta
-
CRM
- Instancias
- Contactos
- Encuestas
- Etiquetas
- Inbox
- Plantillas de correo
- Email marketing
- Email Marketing Manual
- Reserva - Funciones
- Reserva - Pestaña Historial
- Reserva - Pestaña Presupuestos
- Reserva - Pestaña Archivos
- Reserva - Pestaña Programados
- Reserva - Pestaña Registro
- Movimientos de una reserva
- Presupuestos
- Registros de consultas
- Punto de ventas
- Correo corporativo
- Importar Reservas
- Búsquedas
- Reserva - Pestaña Avanzado
- Conversaciones
-
PMS
- Plano de ocupación
- Cargar reservas
- Cuentas contables
- Inventario
- Facturación
- Reserva - Ocupación
- Reserva - Huéspedes
- Reserva - Archivos
- Reserva - Folios
- Reserva - Pagos
- Reserva - Facturación
- Reserva
- Estado de habitaciones
- Caja diaria
- Cuentas corrientes
- Proveedores
- Planos de mesas
- Planos de spa
- Impuestos
- Acuerdos
- Servicios
- Tareas
- Tarifas y disponibilidad
- Reserva - Habitaciones y huéspedes
-
WEB
-
CHANNEL
-
CONVERSACIONES
-
Informes
-
SALES
-
Internas de Pxsol
-
Analítica
-
Performance
-
Administración
-
Arion
-
Desconexión por baja
-
Conexiones
-
Central de Reservas
-
Operaciones
-
Agencias - B2B
-
Generales
-
MarketPlace
-
Tarifas y disponibilidad
-
Plano de mesa
-
Preguntas frecuentes
-
Integraciones
-
Marca blanca
-
Inbox
¿Cómo visualizar Caja diaria?
En esta guía explicaremos qué podemos encontrar en la aplicación Caja Diaria y cómo ingresar
1- Desde el menú principal, buscar dentro de Operaciones, la aplicación Caja diaria y hacer clic para abrir la aplicación:

O ingresar mediante el uso del "Buscador en Pxsol" (Omnibox), en el mismo escribir CAJA DIARIA:

2- En esta aplicación encontraremos en la zona izquierda los saldos de cada una de las cuentas.
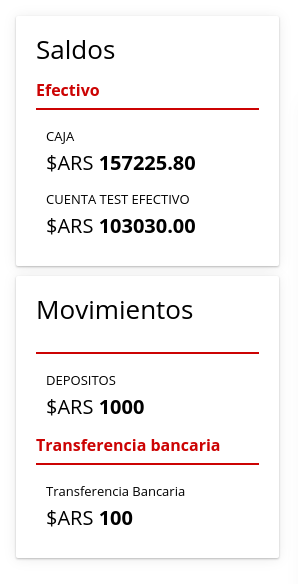
- En la parte superior nos mostrará los saldos de cada una de las cuentas que sean en efectivo.
- En la parte inferior mostrará las cuentas de lo que no sea efectivo (Tarjetas de débito, tarjetas de crédito, Transferencias bancarias) con sus respectivos saldos.
3- En la zona central de la aplicación podremos observar todos los movimientos. Estará dividido en dos partes:
- Parte superior de movimientos, tanto de efectivo como no efectivo.
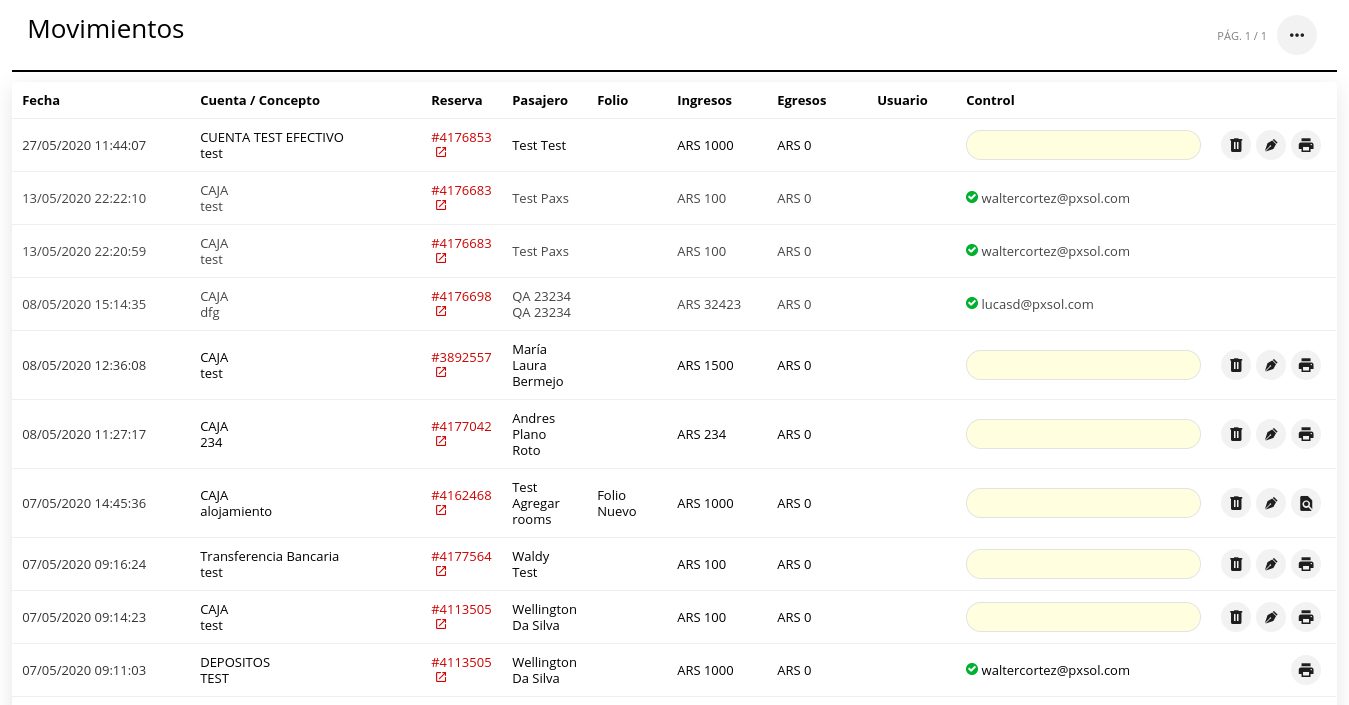
- Parte inferior Facturación (muestra la lista de los comprobantes generados, tanto los emitidos como los que están pendientes de emitir).
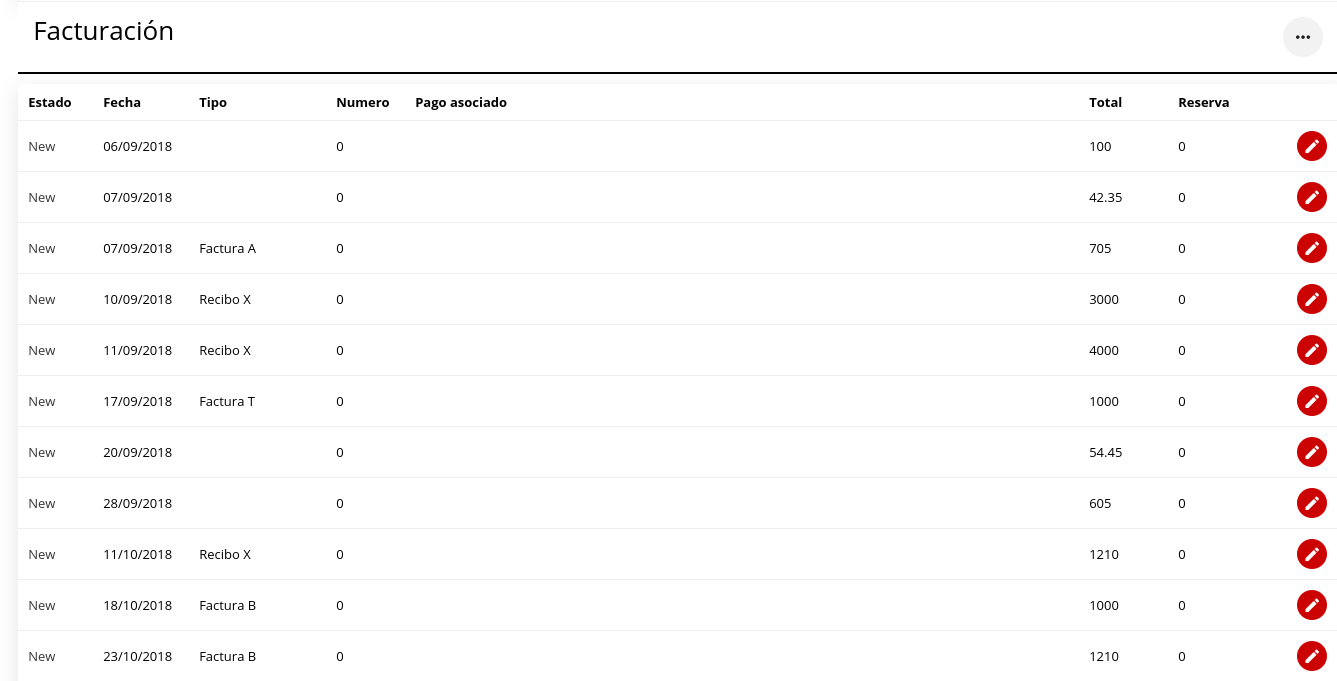
4- Para acceder a cada una de las secciones encontraremos, en la parte superior derecha, dos botones que nos permitirán desplazarnos y ubicarnos más rápidamente.
- Haciendo clic en Ir a Movimientos nos llevará a la sección Movimientos

- Haciendo clic en Ir a Facturación desplazará la página hasta la sección Facturación

5- En la sección de Movimientos encontraremos la siguiente información ordenada en columnas.
- Fecha: Nos indica la fecha y el horario en el que se realizó ese movimiento.
- Cuenta/Concepto: Arriba nos dice la cuenta contable donde ocurrió el movimiento y debajo el concepto para describir el movimiento que se realizó.
- Reserva: Nos muestra el número de la reserva y nos permite ingresar a ella haciendo clic en el número.
- Pasajero: Nos muestra el nombre del huésped titular de la reserva.
- Ingresos: El monto de dinero que ingresa a la caja.
- Egresos: El monto de dinero que salió de la caja.
- Usuario: Nos muestra el nombre de la persona que registró ese movimiento. Mostrando el mail del usuario.
- Control: Nos muestra el nombre de la persona que firmó ese movimiento expresando la confirmación del mismo. Mostrando el mail del usuario.
6- En la sección de Facturación encontraremos la siguiente información ordenada en columnas:
Estado: Nos indica Nuevo o Emitido según si el comprobante ha sido emitido o solamente ha quedado guardado.
Fecha: Fecha en la que se guardó o emitió el comprobante.
Tipo: Tipo de comprobante. Por ejemplo: Factura A, Nota de crédito B, etc.
Número: Es el número que identifica a cada comprobante, el cual irá en escala a medida que se vayan confeccionando en cada uno de los tipos (A - B - T - X). Nos servirá para identificar, encontrar y llevar control de los comprobantes confeccionados.
Pago Asociado: Una descripción del comprobante que nos permite conocer la fecha en que se emitió, la forma de pago, la reserva y el monto.
Total: Indica el monto de lo facturado.
Reserva: Mostrará el número de la reserva vinculada al comprobante. Si el comprobante se emitió desde la aplicación Facturación y no desde una reserva, mostrará el detalle de "Sin reserva asignada".
Última columna: Se encuentran los íconos correspondientes para realizar las siguientes acciones en los comprobantes generados y emitidos:
- Regenerar comprobante: cuando el PDF no se emitió correctamente.
- Ver comprobante: permite abrir el PDF de la factura.
- Generar nota de crédito.
- Enviar por mail: permite enviar el comprobante al correo del cliente.
- Editar comprobante: permite editar algunos campos del mismo.
7- En la parte superior derecha podrá acceder a un botón de ACCIONES que le permitirá realizar distintas acciones que serán explicadas en otras guías.

