- Centro de ayuda
- PMS
- Servicios
-
Primeros pasos
-
Configuración Inicial
-
Procesos
-
MOTOR
- Establecimientos
- Ubicación y distancias
- Políticas
- Medios de pago
- Fotos
- Tipos de habitaciones
- Tarifas y disponibilidad
- Promociones
- Moneda
- Reserva
- Reserva - Pestaña Historial
- Reserva - Pestaña Presupuestos
- Reserva - Pestaña Tarjeta
- Mercado pago
- Canales
- Motor de Reservas
- Punto de Venta
- Canales de Venta
-
CRM
- Instancias
- Contactos
- Encuestas
- Etiquetas
- Inbox
- Plantillas de correo
- Email marketing
- Email Marketing Manual
- Reserva - Funciones
- Reserva - Pestaña Historial
- Reserva - Pestaña Presupuestos
- Reserva - Pestaña Archivos
- Reserva - Pestaña Programados
- Reserva - Pestaña Registro
- Movimientos de una reserva
- Presupuestos
- Registros de consultas
- Punto de ventas
- Correo corporativo
- Importar Reservas
- Búsquedas
- Reserva - Pestaña Avanzado
- Conversaciones
-
PMS
- Plano de ocupación
- Cargar reservas
- Cuentas contables
- Inventario
- Facturación
- Reserva - Ocupación
- Reserva - Huéspedes
- Reserva - Archivos
- Reserva - Folios
- Reserva - Pagos
- Reserva - Facturación
- Reserva
- Estado de habitaciones
- Caja diaria
- Cuentas corrientes
- Proveedores
- Planos de mesas
- Planos de spa
- Impuestos
- Acuerdos
- Servicios
- Tareas
- Tarifas y disponibilidad
- Reserva - Habitaciones y huéspedes
-
WEB
-
CHANNEL
-
CONVERSACIONES
-
Informes
-
SALES
-
Internas de Pxsol
-
Analítica
-
Performance
-
Administración
-
Arion
-
Desconexión por baja
-
Conexiones
-
Central de Reservas
-
Operaciones
-
Agencias - B2B
-
Generales
-
MarketPlace
-
Tarifas y disponibilidad
-
Plano de mesa
-
Preguntas frecuentes
-
Integraciones
-
Marca blanca
-
Inbox
¿Cómo cargar la carta de mi restaurante en Pxsol?
En esta guía explicaremos cómo configurar una carta con todos los items que vendo dentro de Pxsol
1- Para ingresar a la aplicación lo pueden hacer desde el omnibox:

O desde el menú lateral en el apartado Servicios

![]()
2- Para cargar un nuevo Menú, hacer click el en botón Nuevo Menú en la parte superior derecha de la aplicación
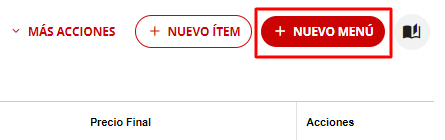
3- Se abrirá una ventana donde deberá completar los siguientes campos:
Nombre (Obligatorio): Colocar un nombre al menú.
Descripción (Opcional): Escribir una breve descripción de las características de este menú.
Imagen (Opcional): permite abrir la biblioteca de archivos y colocarle una imagen que represente este menú.
Asociar categorías a carta: Aquí podrá seleccionar las cateogorías que ya tenga cargadas o podrá crear nuevas.
-
- Seleccionar categorías: Deberá seleccionar cada una de las categorías que tendrá este menú haciendo clic el checkbox a la izquierda del nombre

-
- Crear categorías: Deberá hacer clic en Nueva Categoría, completar los datos de Nombre (Obligatorio), Descripción (Opcional) e Imagen (Opcional). Luego Crear
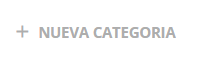
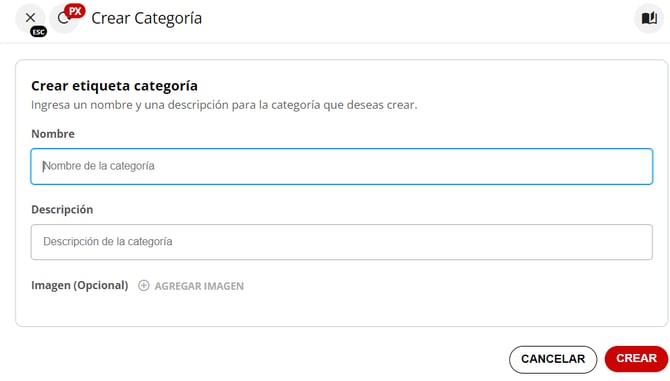
Asociar a Puntos de Venta: Seleccionar el punto de venta correspondiente a la carta. En caso de tener un solo Punto de Venta, podrá seleccionar ese.
4- Luego de llenar los campos, hacer click en el botón Guardar

5- Ya podrán visualizar en su lista de Menús, el Menú creado vinculado a las categorías correspondientes.

6- Para la creación de Items dentro del Menú y vinculadas a las categorías correspondientes deberán seleccionar Nuevo Item.

7- Se abrirá una ventana donde deberá completar los siguientes campos:
Nombre (Obligatorio): Colocar un nombre al menú.
Descripción (Opcional): Escribir una breve descripción de las características de este menú.
Imagen (Opcional): permite abrir la biblioteca de archivos y colocarle una imagen que represente este menú.
Moneda (Obligatorio): permite seleccionar la moneda en la que se cargará el precio del item
Precio: Colocar el monto al que se vende este item
Impustos: indicar si los impuestos están incluidos o no en el monto que se cargó anteriormente
Seleccionar impuestos: Seleccionar el impuesto que corresponda a este item. En caso de no figurar ningún impuesto para seleccionar, deberán ir a la aplicación Impuestos para encenderlos o solicitar su creación.
Asociar categorías: Aquí podrá seleccionar las cateogorías que ya tenga creadas en las que figurará este item que estamos cargando. Tendrá un filtro que permite visualizar fácilmente las categorías de cada carta. Al seleccionar una carta se filtrarán las categorías asociadas a esta carta
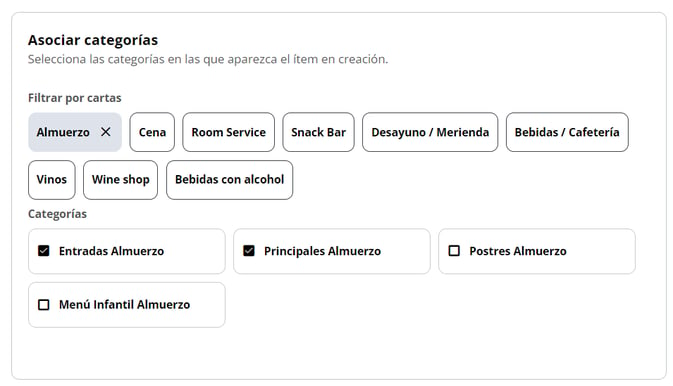
Restricciones alimenticias: Seleccionar el restricción correspondiente a este item.
8- Luego de llenar los campos, hacer click en el botón Guardar

Una vez configuradas todas sus cartas con sus categorías e ítems, podrá solicitar la creación de un Punto de Venta para obtener una web que muestre toda la inforamción.
Ejemplo:
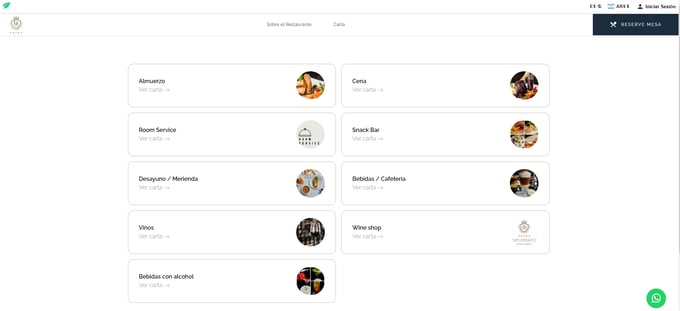
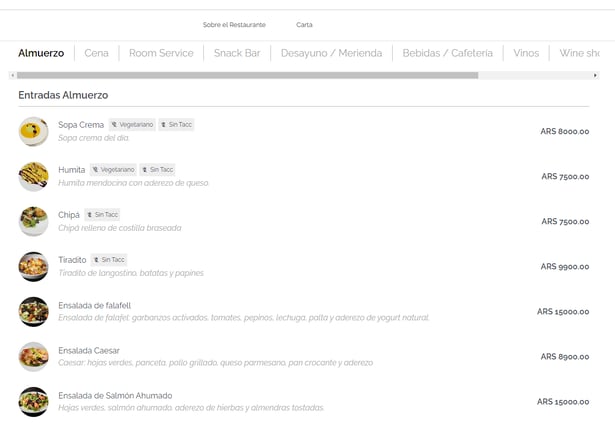
Cada cambio que realice en esta aplicación impactará en las cartas de la página web que muestra toda la información de sus productos
