En esta guía explicaremos cómo crear una promoción manual, para que el huésped pueda adicionar servicios que ofrece el hotel a su reserva.
IMPORTANTE: para que funcionen las promociones manuales (adicionales) en su motor, deberá tener activa la opción en el punto de venta. Si no lo tiene activo, solicitar a soporte de pxsol su activación
1- Para ingresar a la aplicación lo pueden hacer desde el omnibox:
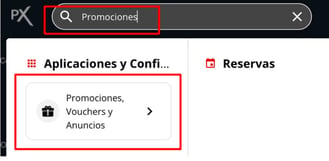
O desde el menú lateral en el apartado Marketing

2- Cuando ingresan a la aplicación verán sus vistas de Promociones - Vouchers y Anuncios en listas independientes dentro de una tabla. Colocarse en la vista Promociones

3- Una vez parados en la lista de promociones hacer click en el botón que ubicado arriba a la derecha Nueva Promoción

Esto desplegará un wizard que lo irá guiando paso a paso para la creación de la Promoción
INICIO DEL WIZARD
Seleccionar una nueva promoción en blanco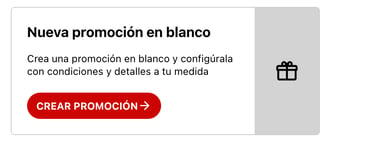
PASO 1
a- Completar o Editar:
Nombre: Colocar un nombre al adicional
URL de la promoción: se completa automáticamente al colocar nombre a la promoción y es el link de ingreso a la promoción, puede ser editado si lo desean
Idioma: es por si quieren escribir la descripción en otro idioma, para que el sistema pueda interpretarlo a la hora de hacer las traducciones de la web
b- Hacer click en SIGUIENTE

PASO 2
Completar o Editar, luego hacer click en siguiente:
Descripción: escribir una descripción para el adicional
Subir / Cambiar imagen: subir una foto de su biblioteca de archivos haciendo click donde dice Subir / Cambiar imagen
Condiciones Comerciales (opcional): completar este campo si la promoción tiene condiciones comerciales

PASO 3:
Completar o Editar, luego hacer click en siguiente:
Seleccionar la opción Adicionales Optativos: se muestra la tarjetita luego de seleccionada las habitaciones de la reserva y el huésped puede o no agregarlas si lo desea
Tilda los tarifarios a los que va a aplicar este adicional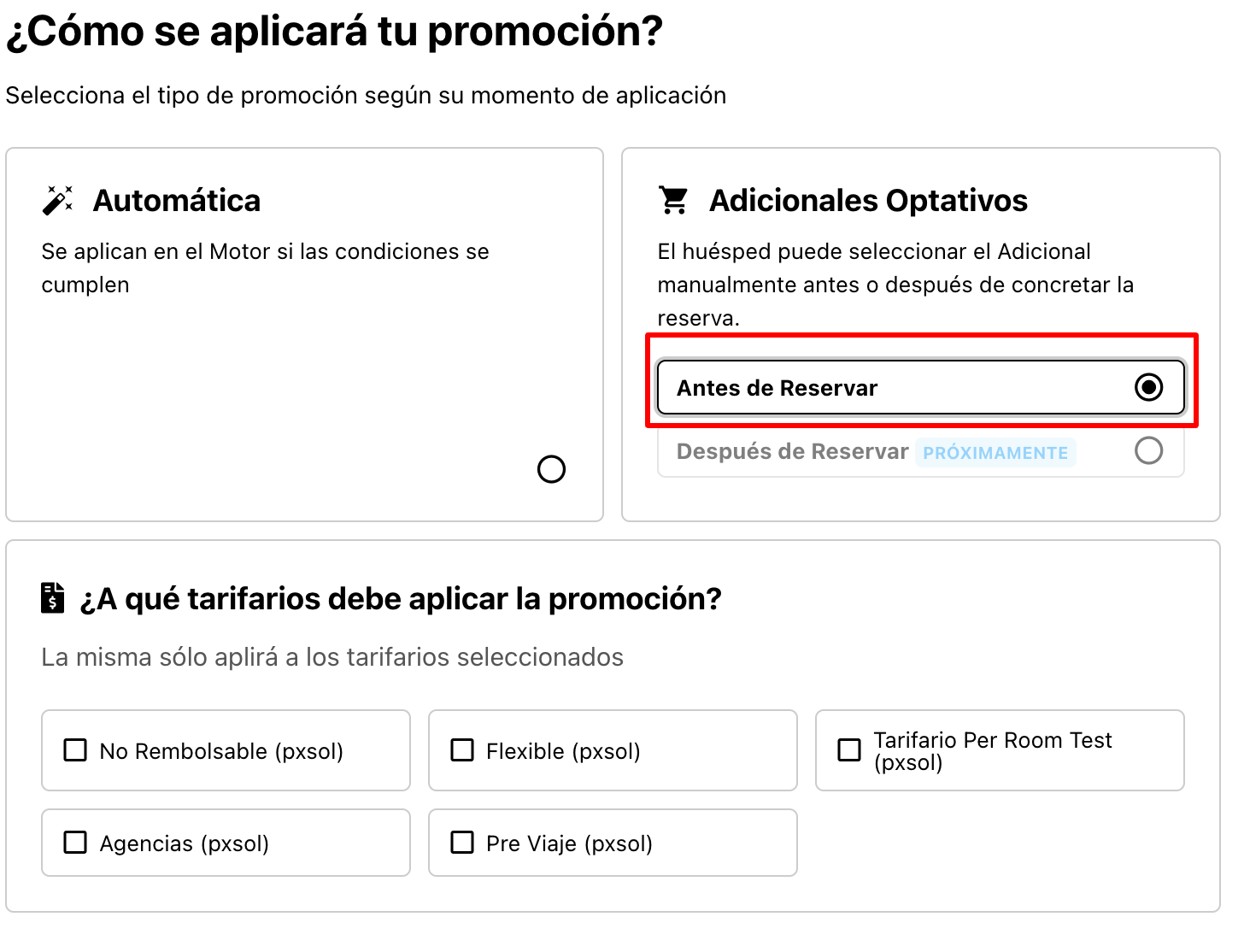
PASO 4:
Completar o Editar, luego hacer click en siguiente:
Tildar si tu adicional se calculará por noche por habitación: El adicional, por ejemplo cochera, servicio al cuarto, etc. se aplicará a la reserva una vez por cada noche de la estadía
o si se calculará por noche por persona: el adicional, por ejemplo, masaje, actividad, etc. se calcula una vez por noche, por cada huésped de tu reserva
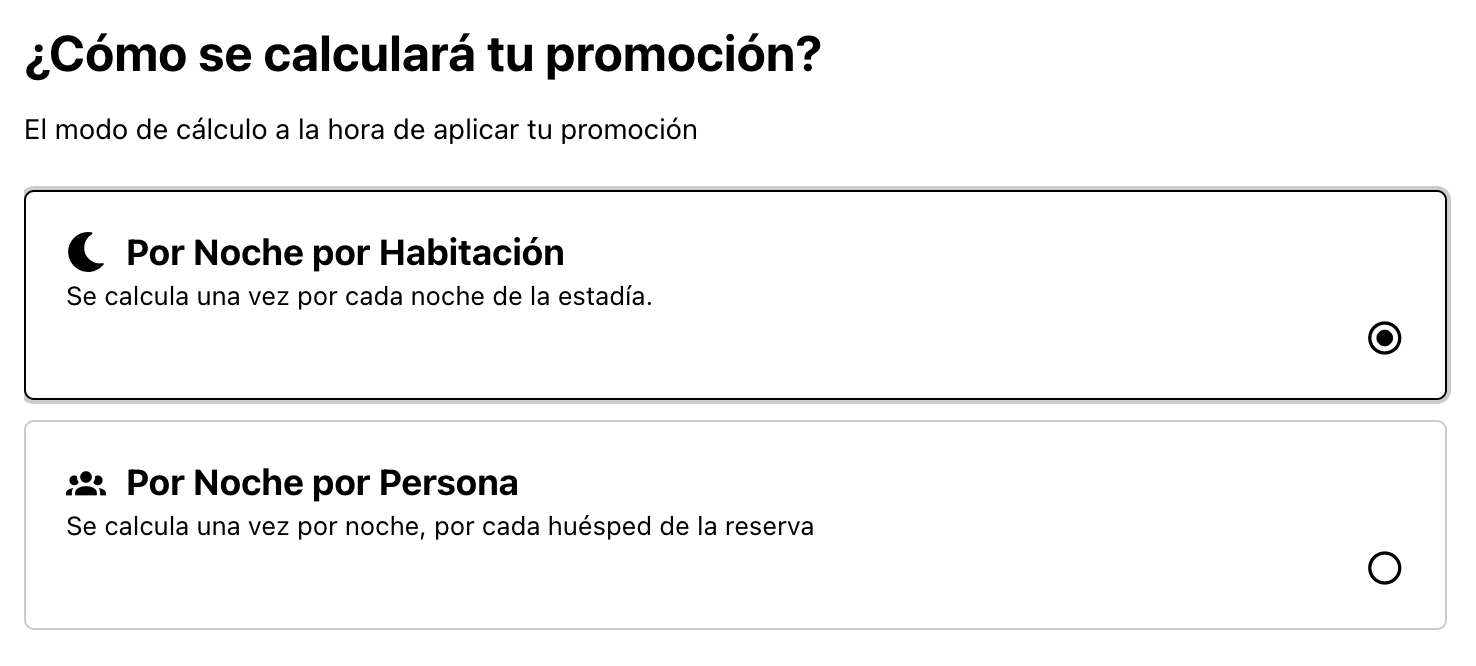
PASO 5:
Completar o Editar, luego hacer click en siguiente:
Seleccionar la forma en que este adicional va a modificar la tarifa de la reserva: seleccionar una de las opciones Descuento - Recargo - Noche Gratis - Monto Fijo - Sin Cargo
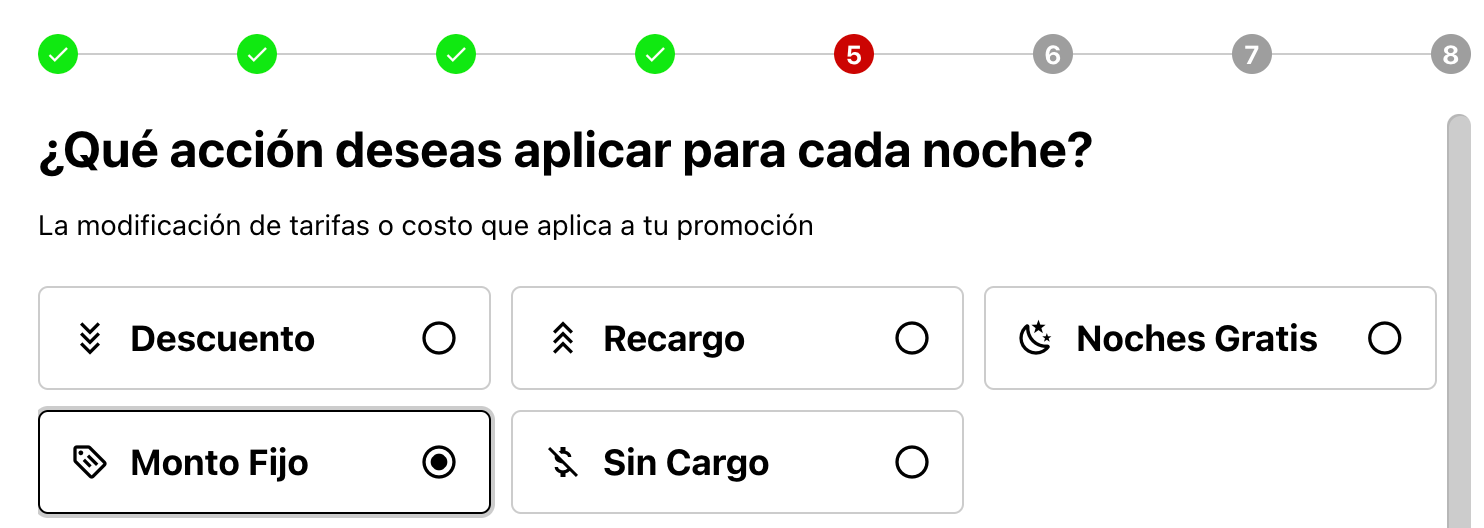
A- Si seleccionas Descuento - Recargo o Monto Fijo:
Te pedirá seleccionar si el descuento o recargo son Porcentuales o Nominales
En la opción Monto Fijo solicitará los mismos campos que Descuento o Recargo con Monto Fijo

a.1- Si seleccionas Porcentuales, te solicitará que coloques el % de descuento o recargo que esta promoción aplicará a la tarifa de la reserva

a.2- Si seleccionas Nominal (Monto Fijo) deberás completar los siguientes campos:
Si la promoción es con impuestos o sin impuestos
Qué impuesto aplicará a la promoción (si es que aplica alguno)
La Moneda en que cargarás tu promoción
El Monto de la promoción
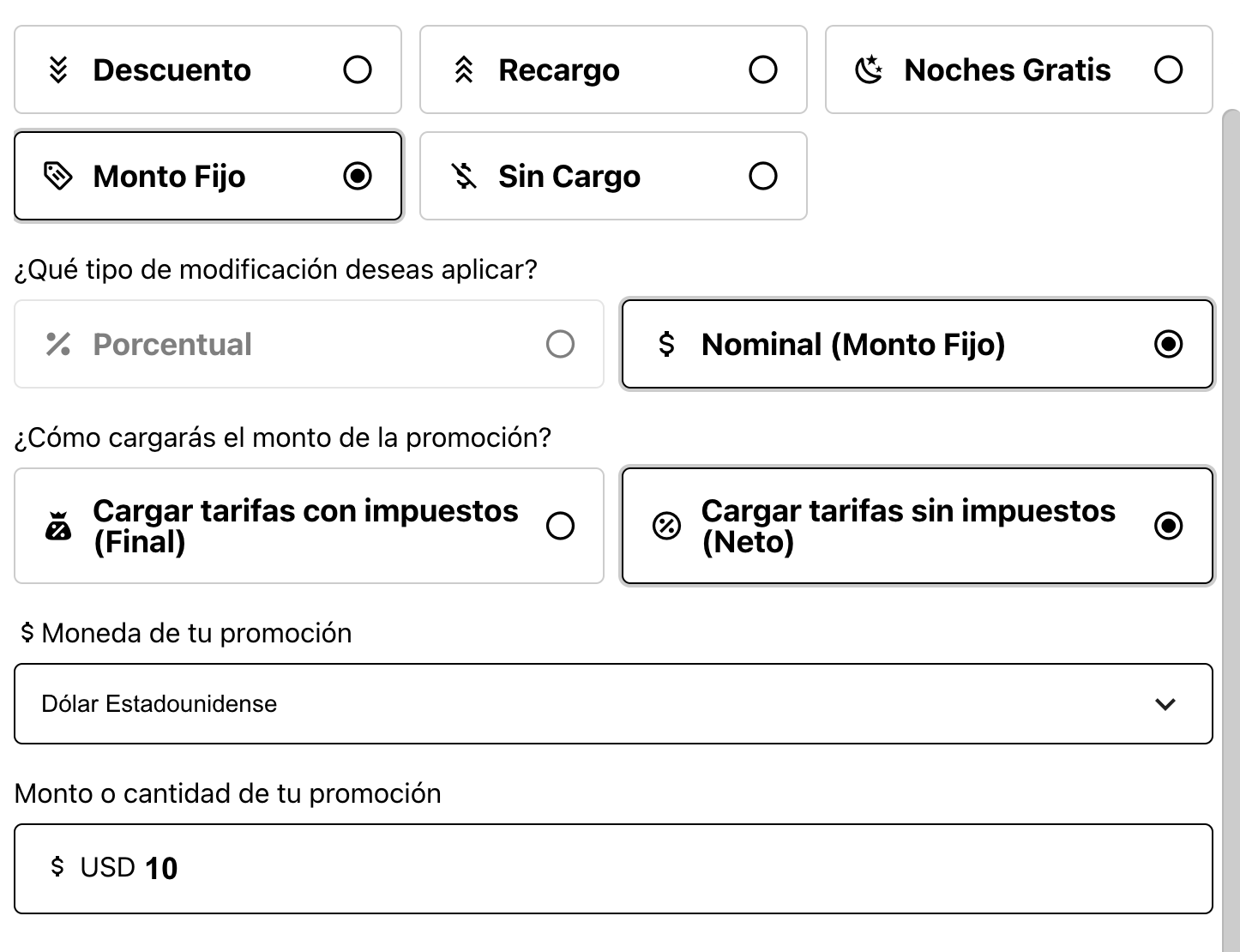
B- Si seleccionas Noches Gratis
Te pedirá seleccionar la cantidad de noches gratis que ofrece la promoción

C- Si seleccionas Sin Cargo
En este caso no hay mas datos que completar en este punto, ya que es una promoción a la que no se aplicará ningún cargo
PASO 6:
Completar o Editar, luego hacer click en siguiente:
Seleccionar si tu inventario será ilimitado, si quieres poner un inventario por día (todos los días se vuelve a la cantidad que hayas colocado) o si tienes un inventario único total (sigue restando a lo largo de los días hasta que se acaba el inventario).
PASO 7:
Completar o Editar, luego hacer click en siguiente:
Seleccionar si la validez del adicional es permanente: No hay límite de fecha para que se aplique este adicional.
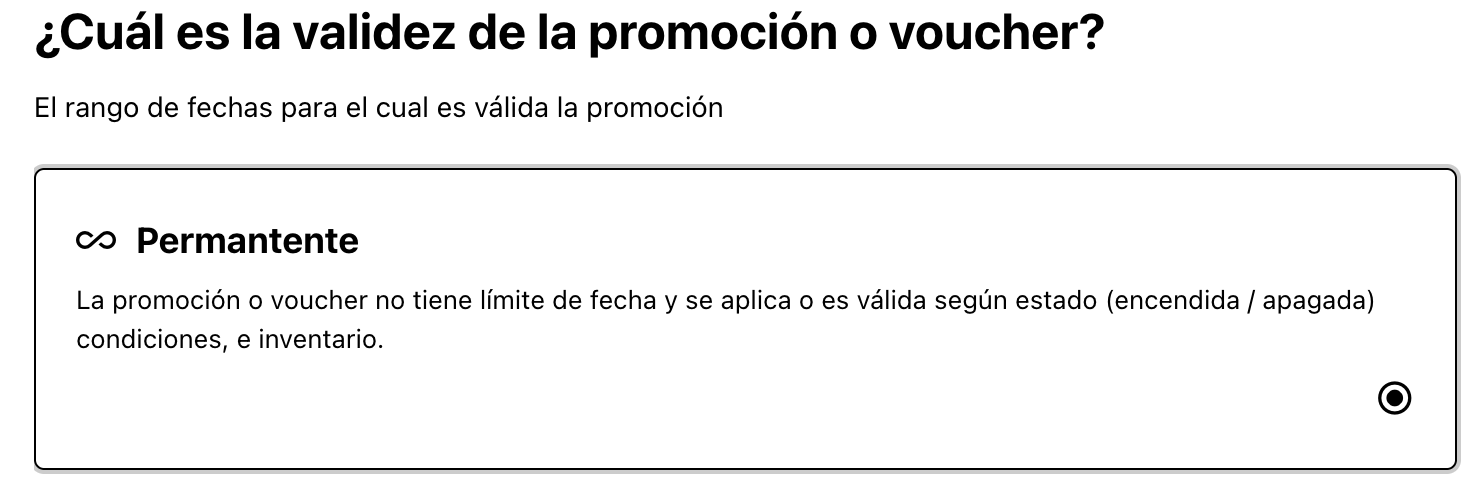
O si tiene una vigencia limitada, en este caso deberás seleccionar para qué fechas es válido utilizar el adicional
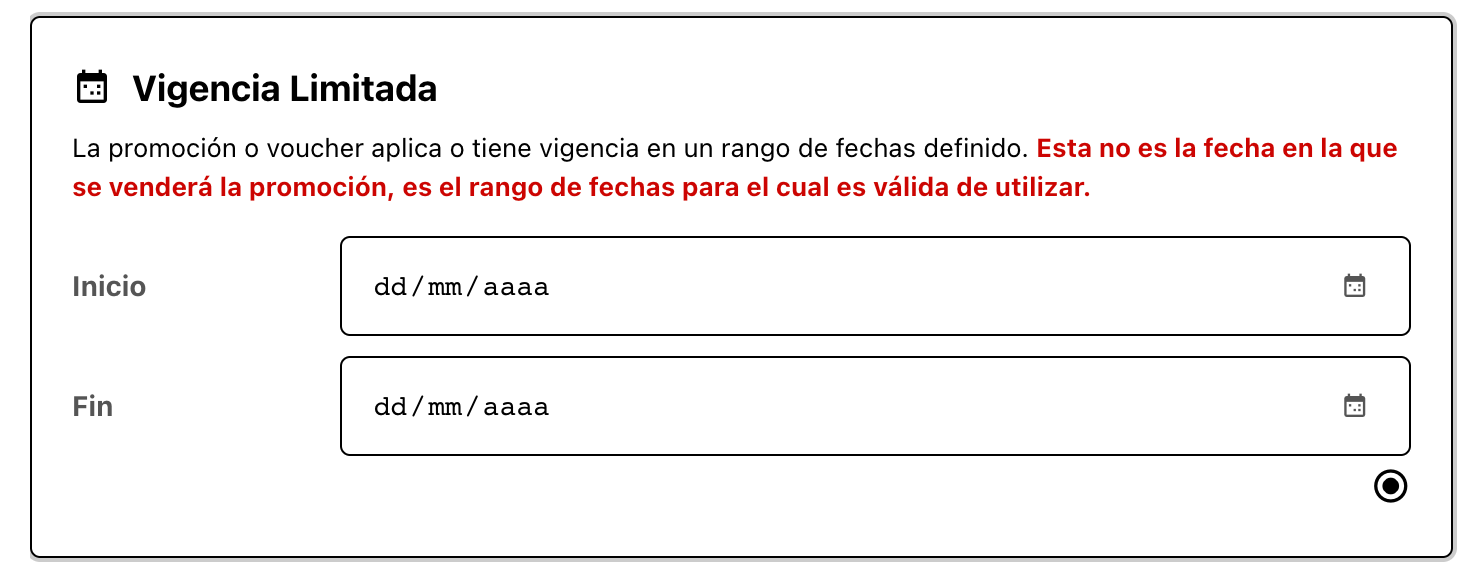
PASO 8:
Por último deberás seleccionar en qué lugar será visible tu adicional:
Los 2 primeros items (página de inicio de tu sitio y sección de promociones, solo aplica si tienes web desarrollada por PXSOL).
Independientemente de lo que selecciones igualmente la promoción se mostrará en tu motor una vez que el usuario haya seleccionado su habitación y podrá, si lo desea, agregarlo al presupuesto
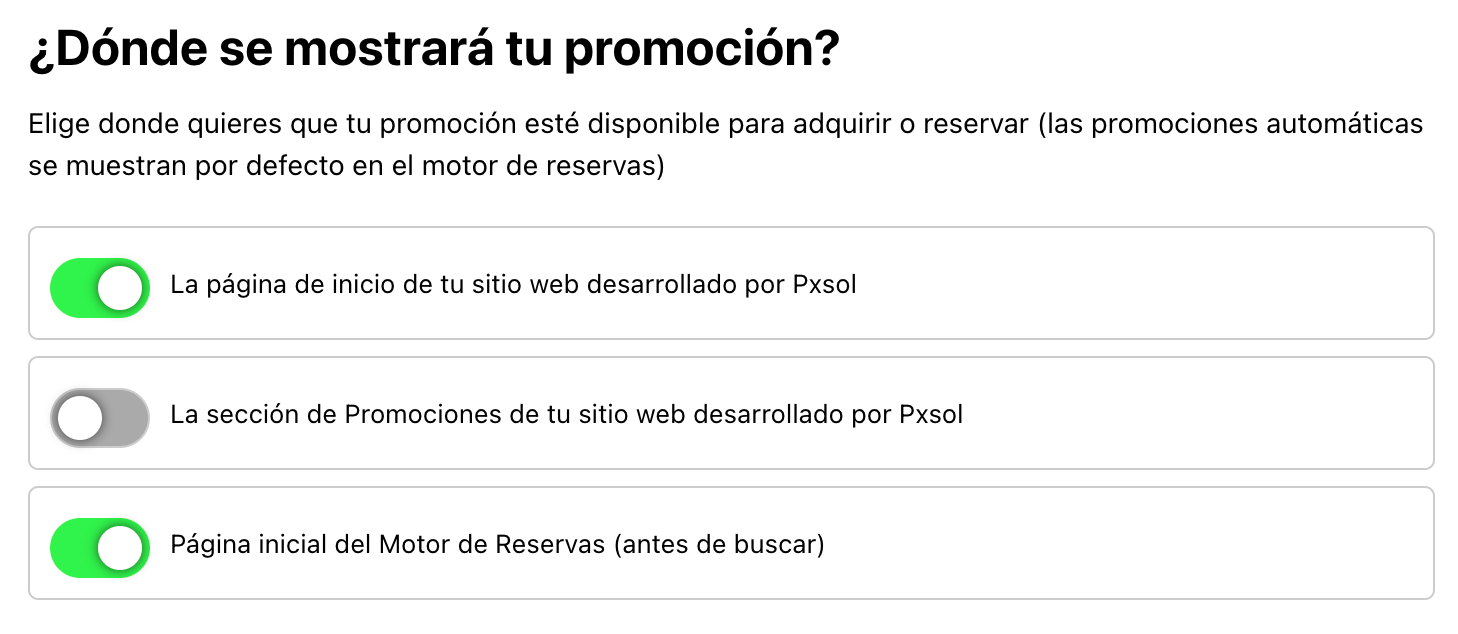
4- Hacer click en Finalizar y Guardar

Una vez creado el adicional podrás desde el menú de acciones de la promoción agregarle condiciones y agregar algunas funciones avanzadas
Ver guía de Condiciones de Promoción
Ver guía Avanzados en Promociones

