-
Primeros pasos
-
Configuración Inicial
-
Procesos
-
MOTOR
- Establecimientos
- Ubicación y distancias
- Políticas
- Medios de pago
- Fotos
- Tipos de habitaciones
- Tarifas y disponibilidad
- Promociones
- Moneda
- Reserva
- Reserva - Pestaña Historial
- Reserva - Pestaña Presupuestos
- Reserva - Pestaña Tarjeta
- Mercado pago
- Canales
- Motor de Reservas
- Punto de Venta
- Canales de Venta
-
CRM
- Instancias
- Contactos
- Encuestas
- Etiquetas
- Inbox
- Plantillas de correo
- Email marketing
- Email Marketing Manual
- Reserva - Funciones
- Reserva - Pestaña Historial
- Reserva - Pestaña Presupuestos
- Reserva - Pestaña Archivos
- Reserva - Pestaña Programados
- Reserva - Pestaña Registro
- Movimientos de una reserva
- Presupuestos
- Registros de consultas
- Punto de ventas
- Correo corporativo
- Importar Reservas
- Búsquedas
- Reserva - Pestaña Avanzado
- Conversaciones
-
PMS
- Plano de ocupación
- Cargar reservas
- Cuentas contables
- Inventario
- Facturación
- Reserva - Ocupación
- Reserva - Huéspedes
- Reserva - Archivos
- Reserva - Folios
- Reserva - Pagos
- Reserva - Facturación
- Reserva
- Estado de habitaciones
- Caja diaria
- Cuentas corrientes
- Proveedores
- Planos de mesas
- Planos de spa
- Impuestos
- Acuerdos
- Servicios
- Tareas
- Tarifas y disponibilidad
- Reserva - Habitaciones y huéspedes
-
WEB
-
CHANNEL
-
CONVERSACIONES
-
Informes
-
SALES
-
Internas de Pxsol
-
Analítica
-
Performance
-
Administración
-
Arion
-
Desconexión por baja
-
Conexiones
-
Central de Reservas
-
Operaciones
-
Agencias - B2B
-
Generales
-
MarketPlace
-
Tarifas y disponibilidad
-
Plano de mesa
-
Preguntas frecuentes
-
Integraciones
-
Marca blanca
-
Inbox
¿Cómo cargar y asignar tareas en la aplicación TAREAS del sistema?
En esta guía te mostraremos como cargar y asignar una tarea dentro del sistema
1- Para ingresar a la aplicación lo pueden hacer desde el omnibox:
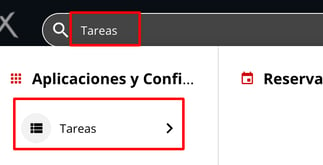
O desde el menú lateral en el apartado Operaciones

![]()
2- Para cargar una nueva tarea, hacer click el en botón CREAR TAREA en la parte superior derecha de la aplicación
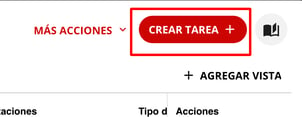
3- Se abrirá una ventana donde deberá completar los siguientes campos:
Nombre (Obligatorio): Colocar un nombre a la tarea
Descripción (Opcional): Escribir una breve descripción de la tarea
Tipo (Opcional): Seleccionar uno de los siguientes tipos de tarea. Si no selecciona ninguno quedará como Servicios generales
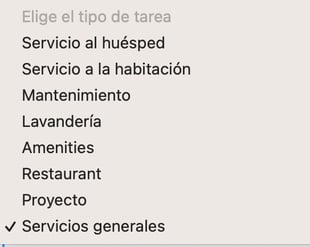
Prioridad (Opcional): Seleccionar si es prioridad Alta, Media o Baja. Si no selecciona ninguno quedará como prioridad baja
Responsable (Obligatorio): Seleccionar uno de los usuarios como responsable de la tarea
Fecha de inicio de la tarea (Obligatorio): Colocar la fecha en que se espera que la tarea sea iniciada por su responsable
Fecha de vencimiento de la tarea (Obligatorio): Colocar la fecha en que se espera que esta tarea ya esté realizada
Reservas (Opcional): Pueden vincular un número de reserva a la tarea
Habitaciones (Opcional): Pueden vincular una habitación específica a la tarea
Equipos (Opcional): deben asignar un equipo a la tarea a realizar.
Guía de cómo crear equipos
4- Luego de llenar los campos, hacer click en el botón Guardar
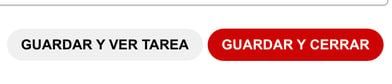
5- Ya podrán visualizar en su lista de tareas la tarea creada

6- Si tiene activa las notificaciones de tareas, al usuario asignado le llegará una notificación a su email para que sepa que le fue asignada una tarea
Es importante que el usuario tenga activas las notificaciones de tareas. Para esto dirigirse a la campanita de notificaciones dentro del sistema
Luego ir a la ruedita de configuración de notificaciones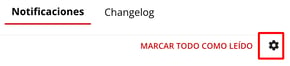
Activar las notificaciones por correo con el switch, y luego tildar todos los usuarios a los que desea que les llegue notificación por correo cuando se les asigna una tarea

Una vez creada la tarea podrán:
Desde el menú de acciones de la derecha, Ver - Editar - Duplicar o Eliminar la tarea
Solo podrán eliminar la tarea los usuarios que tengan permiso de borrado de tareas. Guía de permiso de usuario para borrado de tareas
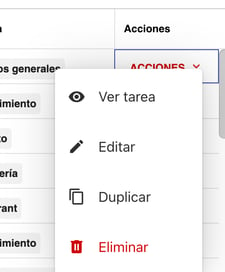
Desde el menú lateral derecho podrá filtrar y ordenar las columnas para facilitar una búsqueda o también para guardar una vista personalizada con los filtros y columnas que regularmente más utiliza
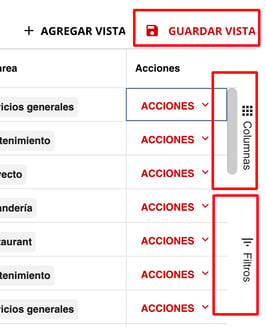
Desde el menú de acciones múltiples, imprimir la vista que está visualizando, por ejemplo filtrar por responsable y el día de la fecha y poder imprimir la lista de tareas diaria de ese responsable
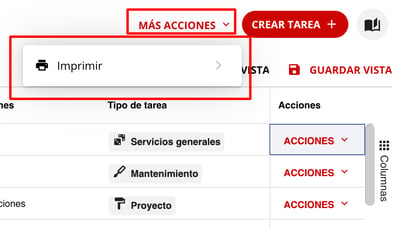
Seleccionando más de una tarea, aparece el menú de acciones múltiples donde se puede asignar, borrar y cambiar el estado de una tarea de forma masiva
Guía de acciones masivas de tareas

