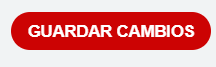- Centro de ayuda
- MOTOR
- Tarifas y disponibilidad
-
Primeros pasos
-
Configuración Inicial
-
Procesos
-
MOTOR
- Establecimientos
- Ubicación y distancias
- Políticas
- Medios de pago
- Fotos
- Tipos de habitaciones
- Tarifas y disponibilidad
- Promociones
- Moneda
- Reserva
- Reserva - Pestaña Historial
- Reserva - Pestaña Presupuestos
- Reserva - Pestaña Tarjeta
- Mercado pago
- Canales
- Motor de Reservas
- Punto de Venta
- Canales de Venta
-
CRM
- Instancias
- Contactos
- Encuestas
- Etiquetas
- Inbox
- Plantillas de correo
- Email marketing
- Email Marketing Manual
- Reserva - Funciones
- Reserva - Pestaña Historial
- Reserva - Pestaña Presupuestos
- Reserva - Pestaña Archivos
- Reserva - Pestaña Programados
- Reserva - Pestaña Registro
- Movimientos de una reserva
- Presupuestos
- Registros de consultas
- Punto de ventas
- Correo corporativo
- Importar Reservas
- Búsquedas
- Reserva - Pestaña Avanzado
- Conversaciones
-
PMS
- Plano de ocupación
- Cargar reservas
- Cuentas contables
- Inventario
- Facturación
- Reserva - Ocupación
- Reserva - Huéspedes
- Reserva - Archivos
- Reserva - Folios
- Reserva - Pagos
- Reserva - Facturación
- Reserva
- Estado de habitaciones
- Caja diaria
- Cuentas corrientes
- Proveedores
- Planos de mesas
- Planos de spa
- Impuestos
- Acuerdos
- Servicios
- Tareas
- Tarifas y disponibilidad
- Reserva - Habitaciones y huéspedes
-
WEB
-
CHANNEL
-
CONVERSACIONES
-
Informes
-
SALES
-
Internas de Pxsol
-
Analítica
-
Performance
-
Administración
-
Arion
-
Desconexión por baja
-
Conexiones
-
Central de Reservas
-
Operaciones
-
Agencias - B2B
-
Generales
-
MarketPlace
-
Tarifas y disponibilidad
-
Plano de mesa
-
Preguntas frecuentes
-
Integraciones
-
Marca blanca
-
Inbox
¿Cómo crear un nuevo Plan Tarifario?
En esta guía te explicaremos el paso a paso para que puedas crear un nuevo plan tarifario.
- Dentro de su establecimiento en Pxsol, ingresar a la aplicación “planes tarifarios” , desde el buscador general:
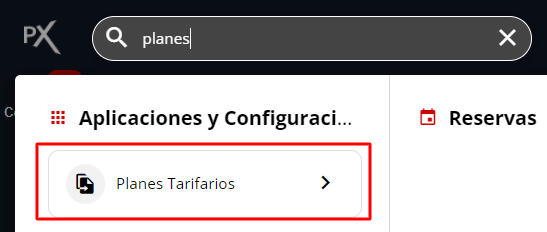
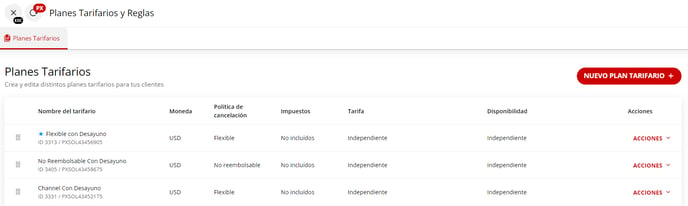
- Hacer click en “nuevo plan tarifario”:
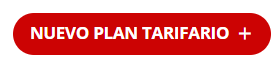
Paso 1: Completar la política de cancelación. Podremos seleccionar una de las que tengamos creadas previamente, si deseamos colocar una nueva, deberemos crearla desde la app de "Políticas":

2) Paso 2: definir si el plan tarifario es solo alojamiento o si incluye algún plan de comidas y si tiene costo adicional, se deberá completar cada opción según corresponda: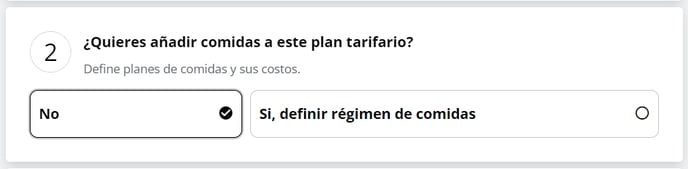
Si selecciona "Si, definir régimen de comidas", podrá notar que se desplegaran las diferentes opciones. Para establecer dicho régimen de comidas.
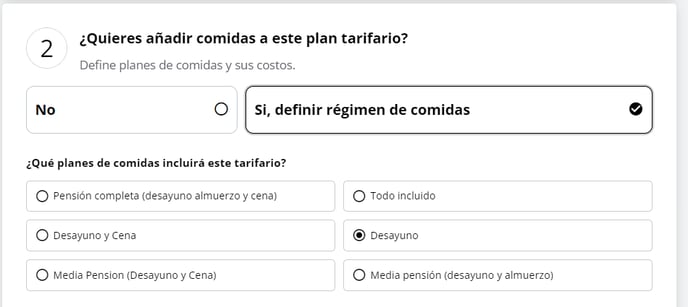
3) Paso 3: Definir si el tarifario se va a poder reservar siempre que tenga disponibilidad o si ponemos un margen de días previos a la fecha de check-in, en la que es posible que esté disponible para ser reservado.
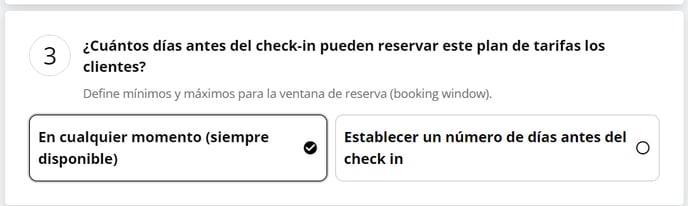
5) Paso 5: Colocar si el tarifario va a tener los impuestos incluidos o no (en ambos casos de debe colocar el % de impuestos).
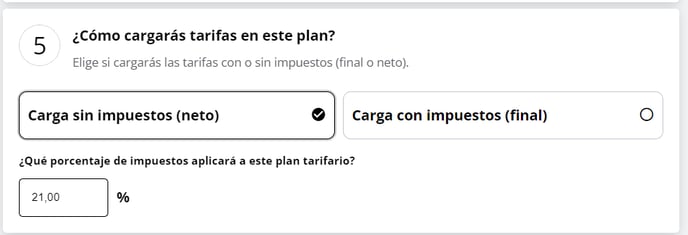
6) Paso 6: ¡ATENCIÓN! Este paso es muy importante , deberemos elegir si el tarifario que estamos creando es independiente o si va a estar derivado desde otro plan tarifario.
Si elegimos que sea derivado, tenemos que seleccionar el tarifario desde el cual va a tomar la información y por último la regla que va a aplicar (mismo precio, mayor o menor). Se puede poner un valor en moneda o un porcentaje.

7) Paso 7: Definir qué habitaciones va a incluir el plan tarifario que estamos creando:
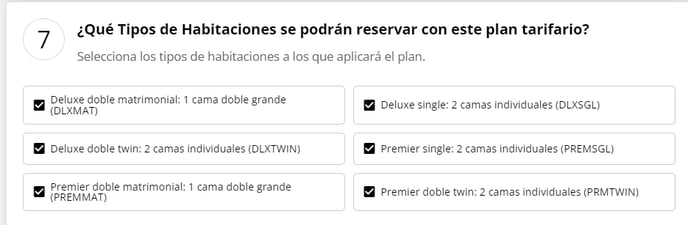
8) Paso 8: Definir si va a tener mínimo y máximo de tarifa o no, podremos colocar el valor.
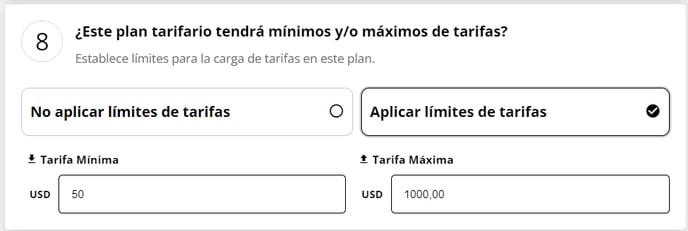
9) Paso 9: Seleccionar los servicios que incluye el plan tarifario:
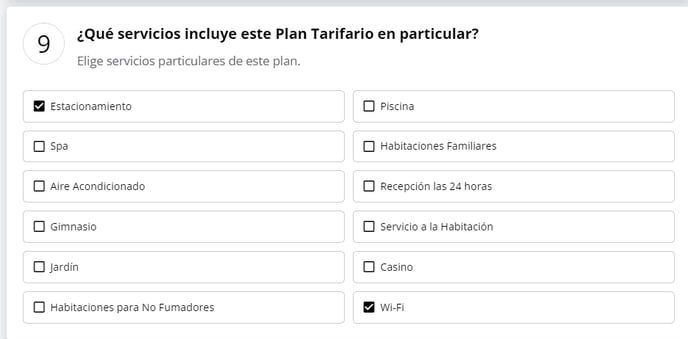
10) Paso 10: Elegir en qué monedas es convertible el tarifario (se puede configurar en cualquier moneda y solo se convertirá en las monedas elegidas en el Punto de Venta):
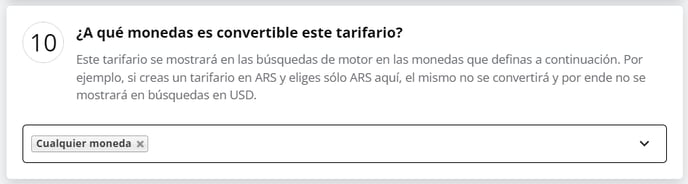
11) Paso 11: Colocar el nombre al Plan Tarifario:
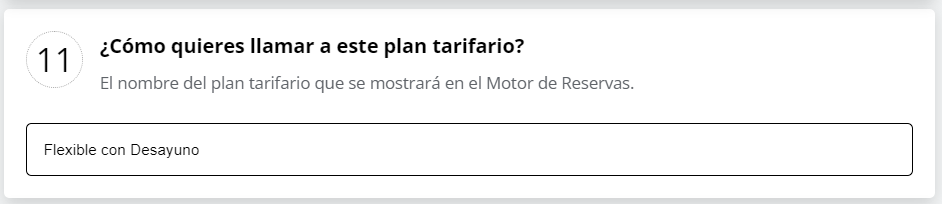
12) Paso 12: Seleccionar si el tarifario será visible en el Motor de Reservas o no y si la política elegida deberá aplicarse a todas las fechas
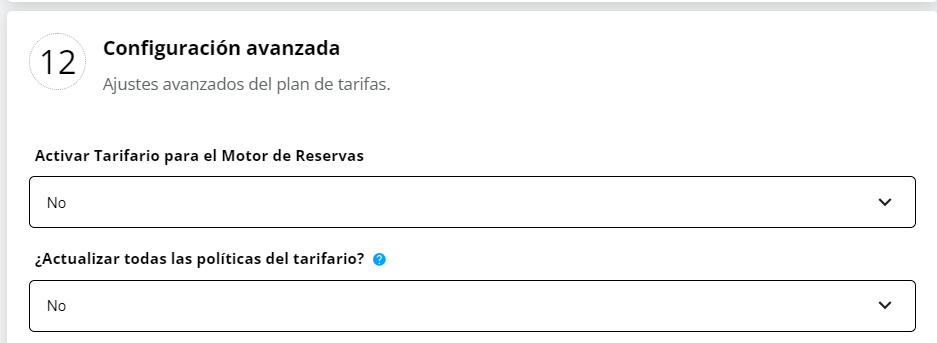
13) Guardar Cambios