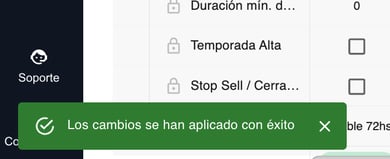- Centro de ayuda
- MOTOR
- Tarifas y disponibilidad
-
Primeros pasos
-
Configuración Inicial
-
Procesos
-
MOTOR
- Establecimientos
- Ubicación y distancias
- Políticas
- Medios de pago
- Fotos
- Tipos de habitaciones
- Tarifas y disponibilidad
- Promociones
- Moneda
- Reserva
- Reserva - Pestaña Historial
- Reserva - Pestaña Presupuestos
- Reserva - Pestaña Tarjeta
- Mercado pago
- Canales
- Motor de Reservas
- Punto de Venta
- Canales de Venta
-
CRM
- Instancias
- Contactos
- Encuestas
- Etiquetas
- Inbox
- Plantillas de correo
- Email marketing
- Email Marketing Manual
- Reserva - Funciones
- Reserva - Pestaña Historial
- Reserva - Pestaña Presupuestos
- Reserva - Pestaña Archivos
- Reserva - Pestaña Programados
- Reserva - Pestaña Registro
- Movimientos de una reserva
- Presupuestos
- Registros de consultas
- Punto de ventas
- Correo corporativo
- Importar Reservas
- Búsquedas
- Reserva - Pestaña Avanzado
- Conversaciones
-
PMS
- Plano de ocupación
- Cargar reservas
- Cuentas contables
- Inventario
- Facturación
- Reserva - Ocupación
- Reserva - Huéspedes
- Reserva - Archivos
- Reserva - Folios
- Reserva - Pagos
- Reserva - Facturación
- Reserva
- Estado de habitaciones
- Caja diaria
- Cuentas corrientes
- Proveedores
- Planos de mesas
- Planos de spa
- Impuestos
- Acuerdos
- Servicios
- Tareas
- Tarifas y disponibilidad
- Reserva - Habitaciones y huéspedes
-
WEB
-
CHANNEL
-
CONVERSACIONES
-
Informes
-
SALES
-
Internas de Pxsol
-
Analítica
-
Performance
-
Administración
-
Arion
-
Desconexión por baja
-
Conexiones
-
Central de Reservas
-
Operaciones
-
Agencias - B2B
-
Generales
-
MarketPlace
-
Tarifas y disponibilidad
-
Plano de mesa
-
Preguntas frecuentes
-
Integraciones
-
Marca blanca
-
Inbox
¿Cómo editar políticas en un tarifario para un rango de fechas?
En esta guía explicaremos cómo editar las políticas vinculadas a un tarifario para un rango de fechas. Esto permite aplicar varias políticas en distintas fechas en un mismo tarifario.
1- Desde el menú principal, buscar la aplicación Tarifa y Disponibilidad, dentro del módulo Reservas y hacer click para abrir la aplicación:
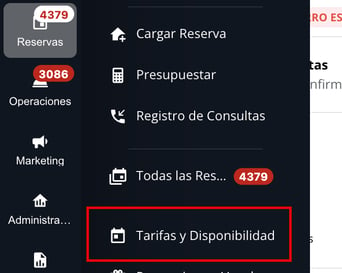
2- Hacer click en el botón Editar que está arriba a la derecha en Tarifas y Disponibilidad
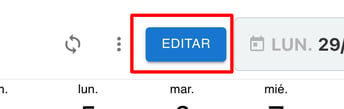
PARTES OBLIGATORIAS A COMPLETAR ANTES DE COLOCAR LOS CAMBIOS
1- FECHAS AFECTADAS:
a- Seleccionar el rango de fechas para la que van a aplicar los cambios haciendo, en la sección Fechas afectadas, click sobre el rango de fechas, esto desplegará un calendario donde puede seleccionar las fechas del rango.

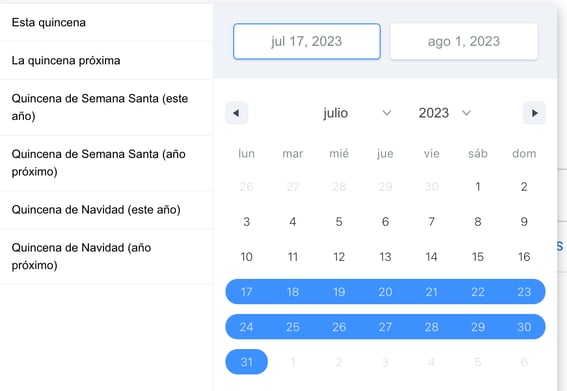
b- Tildar los días de la semana dentro de ese rango en los que desea que apliquen los cambios
c- Si lo desean pueden agregar más ragos haciendo click en Agregar Rango de Fechas

2- Tarifarios afectados: Tilde los tarifarios a los que quiere que apliquen los cambios en cada una de las habitaciones que tengan vinculado dicho tarifario

Si tienen muchas habitaciones y tarifarios, pueden buscar desde el buscador los que desean tildar
CAMBIOS QUE PUEDE REALIZAR DESDE EL MÓDULO
En el módulo de edición múltiple, bajar con el mouse hasta la sección Cambios a Realizar. Allí encontraremos 4 grandes bloques donde podremos realizar diferentes cambios:
a- Inventario y Estado
b- Tarifas
c- Restricciones: aquí encontrará la sección para seleccionar la política de cancelación que desea aplicar en las fechas seleccionadas

d- Calcular y Difundir cambios: Para esta acción no será necesario activarlo.
Una vez editados y seleccionados los campos, hacer click sobre el botón que encontrarán abajo a la derecha Revisar cambios

Esto los llevará a una segunda ventana, donde deben revisar todos los cambios que hicieron, antes de implementarlos, y una vez que chequearon que está todo bien, hacer click sobre el botón Aplicar Cambios

Si los datos no son correctos, hacer click en volver. En la parte superior del editor encontrará un ícono que reseteará los valores del fomulario.
Se cerrará la ventana de cambios y aparecerá la alerta de confirmación de cambios: