- Centro de ayuda
- MOTOR
- Tarifas y disponibilidad
-
Primeros pasos
-
Configuración Inicial
-
Procesos
-
MOTOR
- Establecimientos
- Ubicación y distancias
- Políticas
- Medios de pago
- Fotos
- Tipos de habitaciones
- Tarifas y disponibilidad
- Promociones
- Moneda
- Reserva
- Reserva - Pestaña Historial
- Reserva - Pestaña Presupuestos
- Reserva - Pestaña Tarjeta
- Mercado pago
- Canales
- Motor de Reservas
- Punto de Venta
- Canales de Venta
-
CRM
- Instancias
- Contactos
- Encuestas
- Etiquetas
- Inbox
- Plantillas de correo
- Email marketing
- Email Marketing Manual
- Reserva - Funciones
- Reserva - Pestaña Historial
- Reserva - Pestaña Presupuestos
- Reserva - Pestaña Archivos
- Reserva - Pestaña Programados
- Reserva - Pestaña Registro
- Movimientos de una reserva
- Presupuestos
- Registros de consultas
- Punto de ventas
- Correo corporativo
- Importar Reservas
- Búsquedas
- Reserva - Pestaña Avanzado
- Conversaciones
-
PMS
- Plano de ocupación
- Cargar reservas
- Cuentas contables
- Inventario
- Facturación
- Reserva - Ocupación
- Reserva - Huéspedes
- Reserva - Archivos
- Reserva - Folios
- Reserva - Pagos
- Reserva - Facturación
- Reserva
- Estado de habitaciones
- Caja diaria
- Cuentas corrientes
- Proveedores
- Planos de mesas
- Planos de spa
- Impuestos
- Acuerdos
- Servicios
- Tareas
- Tarifas y disponibilidad
- Reserva - Habitaciones y huéspedes
-
WEB
-
CHANNEL
-
CONVERSACIONES
-
Informes
-
SALES
-
Internas de Pxsol
-
Analítica
-
Performance
-
Administración
-
Arion
-
Desconexión por baja
-
Conexiones
-
Central de Reservas
-
Operaciones
-
Agencias - B2B
-
Generales
-
MarketPlace
-
Tarifas y disponibilidad
-
Plano de mesa
-
Preguntas frecuentes
-
Integraciones
-
Marca blanca
-
Inbox
¿Cómo cargar Tarifas y Disponibilidad?
En esta guía aprenderemos cómo gestionar la carga de tarifas y disponibilidad.
1- Abrir el buscador del Panel de Inicio, cliqueando sobre el mismo o presionar ALT + S.

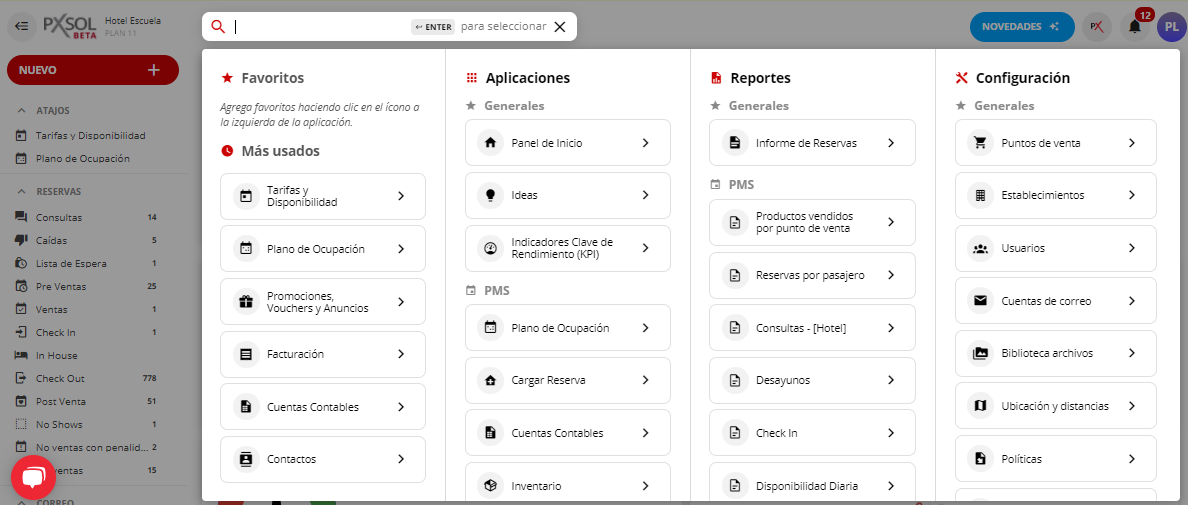
2- Escribir dentro del buscador Tarifas y Disponibilidad y cliquear sobre la aplicación.
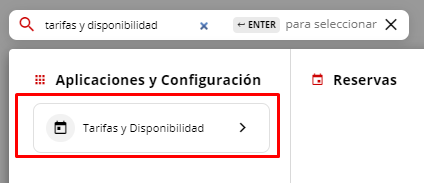
3- Cliquear sobre el ícono de 3 puntitos (acciones).
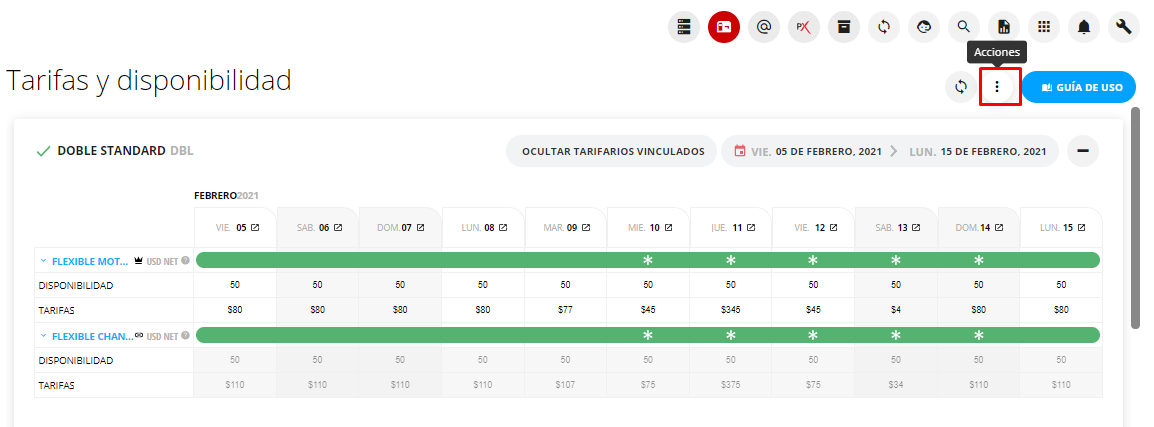
4- Seleccionar la opción de Editar Tarifario por Rangos, la cual puede abrirse en una nueva pestaña o en la misma ventana.
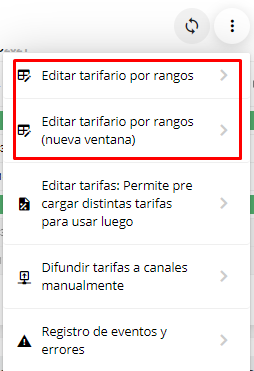
5- Una vez dentro de la aplicación, seleccionar en el selector de tarifarios, el tarifario a cargar. El sistema trae por defecto el tarifario madre, que suele ser el que se carga manualmente y, luego corren las reglas entre tarifarios, para que el resto se carguen automáticamente.

6- Colocar el comienzo y el fin del rango de fecha al que quiere cargar Tarifa y Disponibilidad. Dentro del calendario, lo que se marca con color gris oscuro, es la fecha seleccionada.
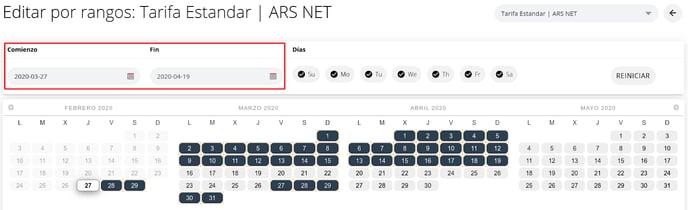
Nota: el módulo Editar tarifario por rangos se habilita por 12 meses a partir del día actual. Si precisa actualizar tarifas en fechas posteriores a este periodo puede realizar los pasos que se indican en la siguiente guía: ¿Cómo cargar tarifas en fechas futuras?
7- Luego de seleccionar las fechas, debajo del calendario se encuentran los campos para poder cargar la información de tarifa y disponibilidad.
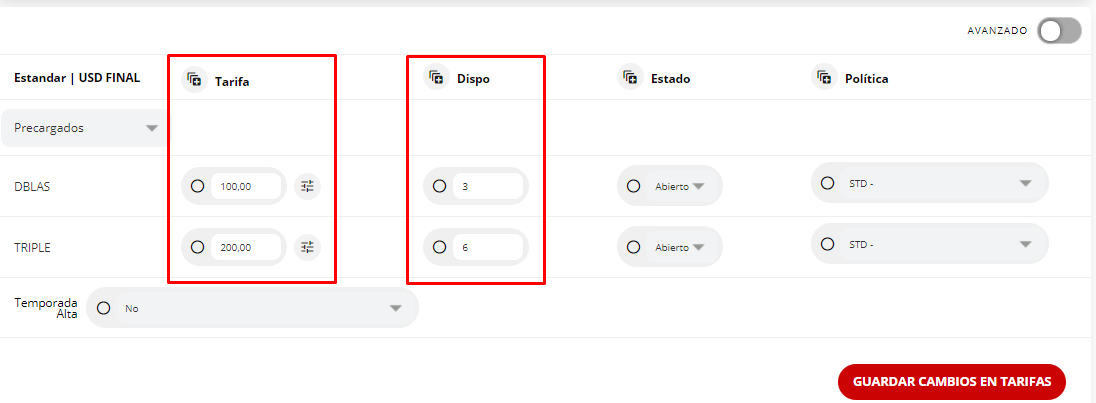
- Tarifa: debes cargar la tarifa acorde a cómo se configuró el tarifario, es decir NETO o FINAL de impuestos y en la moneda que corresponda, que lo podremos visualizar al lado del nombre del tarifario.
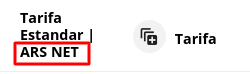
- Disponibilidad: cantidad de habitaciones con las que cuenta dependiendo el tipo de habitación.
8- Al presionar la opción de AVANZADO, se visualizan los siguientes campos a completar:


- Mínimo de noches (MinLOS): para una fecha particular le apliquemos que el pasajero debe comprar un mínimo de noches de estadía.
- Cerrado al ingreso (CTA): no se permite el check in del pasajero en cierto día.
- Cerrado al egreso (CTD): no se permite el check out del pasajero en cierto día.
- Máximo de noches (MaxLOS): en el caso de que apliquemos un máximo de noches de estadía.
- Estado: si se encuentra Abierto o Cerrado a la venta.
- Política: se selecciona la política que corresponde al tarifario. Al colocar estado Cerrado, automáticamente se aplica la política CLOSE, que significa que se encuentra cerrado a la venta.
- Temporada Alta: determina si es temporada alta o no, para poder colocar la restricción en las promociones.

Se pueden editar todas las habitaciones juntas desde la opción de “+” al lado de la denominación de cada columna. Por ejemplo, el “Estado”, que permite que en el campo que va a aparecer abajo colocar si se quiere “Abrir” o “Cerrar” sobre todas las habitaciones, y se puede personalizar la Política que queremos definirle al tarifario.
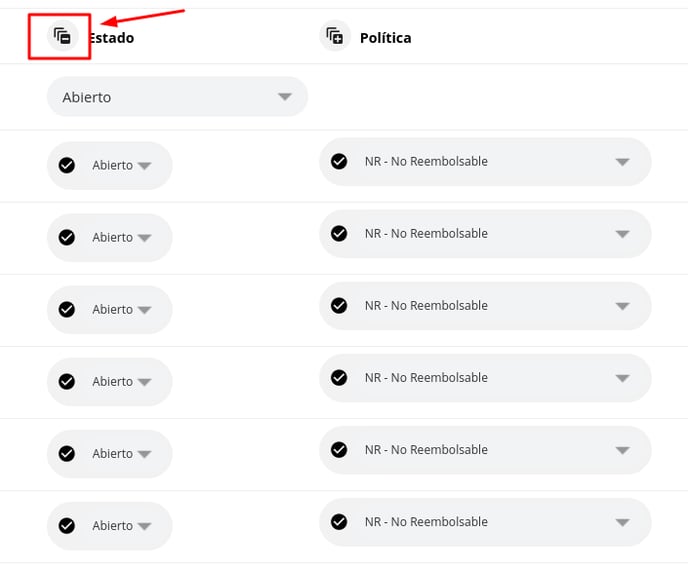
IMPORTANTE!!! SOLO LOS CAMPOS QUE SE ENCUENTREN TILDADOS SON LOS QUE REGISTRARAN CAMBIOS AL GUARDAR
9- Asegurarse de colocar “Guardar cambios en tarifas” para que se registren los cambios realizados.
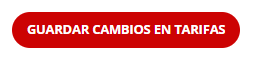
9- Una vez guardados los cambios, para visualizar la información cargada, presionar el ícono para VOLVER, que figura en la parte superior derecha.

10- Una vez que se encuentre nuevamente visualizando el tarifario, encontrará la información plasmada de la siguiente forma en el Tarifario:
- Estado: se visualiza como una barra debajo de la fecha, que está en verde cuando se encuentra abierto, rojo corresponde a cerrado y amarillo cuando no cuenta con disponibilidad.
- Disponibilidad: se visualiza debajo del estado.
- Tarifa: se visualiza debajo de disponibilidad.

