En esta guía explicaremos cómo crear una promoción manual, para que el huésped pueda adicionar servicios que ofrece el hotel a su reserva.
1- Abrir el buscador del Panel de Inicio, cliqueando sobre el mismo o presionar ALT + S.

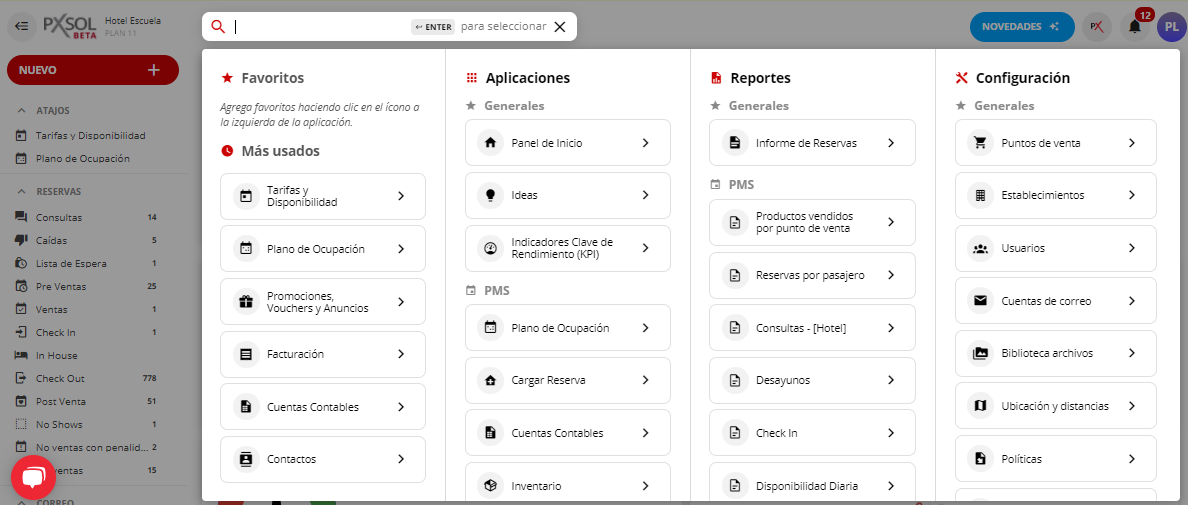
2- Escribir dentro del buscador Promociones y cliquear sobre la aplicación Promociones, Vouchers y Anuncios.
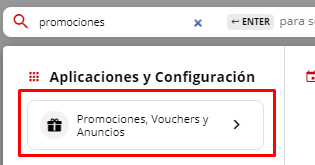
3- Seleccionar Nueva Promoción.
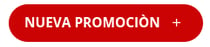
4- Se abrirá una nueva ventana donde podrá visualizar las distintas opciones para configurar. Tildar el check box de Nueva Promoción en blanco.


5- Una vez tildado a la derecha podrá observar la explicación del mismo. Seleccionar Comenzar.
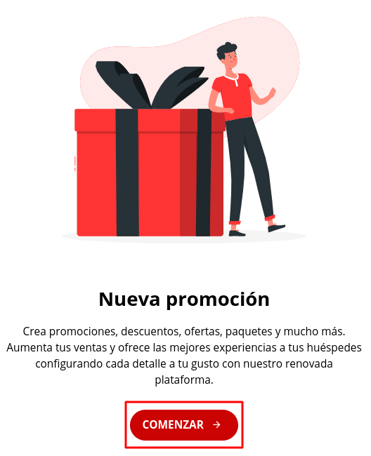
6- Se abrirá la ventana que permite editar la promoción en la solapa Configuración.
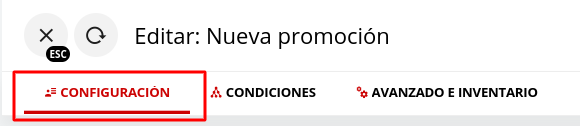
7- Completar los siguientes campos:
- Nombre: Colocar el nombre con el que se mostrará la promoción.
- URL de la promoción: se creará automáticamente la terminación de la URL al escribir el nombre de la promoción, separando las palabras con guiones. Podrá ser editada luego de colocar el nombre.
- Idioma: Podrá seleccionar el idioma en que se visualizará la promoción.
- Moneda: Configura la moneda del precio del voucher o del descuento de la promoción.
- Impuestos: Permite seleccionar si la promoción contiene impuestos incluidos o no.
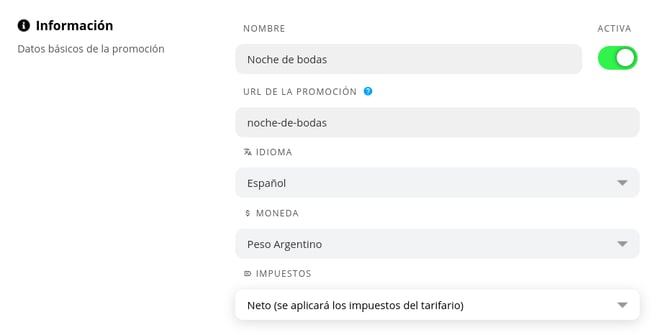
8- Al haber seleccionado, en el paso 4, Crear una nueva Promoción en blanco tendrán seleccionada por defecto la opción de Promoción. De todas formas podrán modificar su elección en este paso.
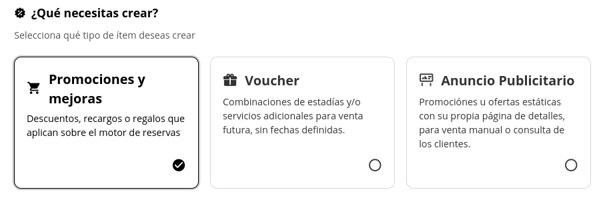
9- Completar los siguientes campos referidos a la configuración de la Promoción:
¿Qué acción deseas aplicar?
Corresponde a la modificación de tarifas que debe realizar la promoción, o costo de la misma. Donde se presentan las siguiente opciones:
- Descuento: Porcentual o Nominal (Monto Fijo).
- Recargo: Porcentual o Nominal (Monto Fijo).
- Noches gratis.
- Tarifa Fija.
- Sin Cargo.
A medida que vamos seleccionando cada una de las opciones, el sistema habilita un campo en la parte inferior según corresponda, donde indicamos el monto.
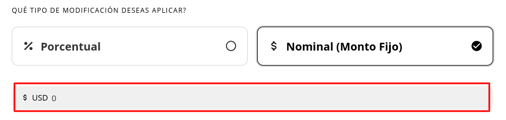
¿Cómo se calculará la promoción?
- Por Noche: se calcula una vez por cada noche de la estadía. No permite inventario.
NOTA: al utilizar esta opción, se debe configurar en condiciones, la denominada REAPLICABILIDAD, tal como detallará en el paso 10 de esta guía. - Por Habitación: se calcula una vez por cada habitación de la reserva.
- Por Estadía: se calcula una vez por estadía.
- Por Persona: se calcula una vez por cada huésped, y puede ser por estadía o por día.
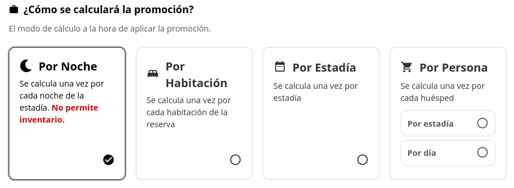
¿Cómo se aplicará tu promoción?
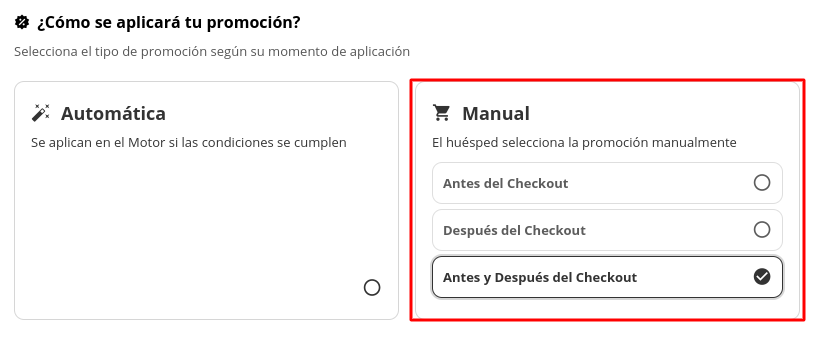
¿En qué fechas debe aplicar la promoción?
- Permanente: la promoción no tiene límite de fecha y se aplica o es válida según estado (encendida / apagada), condiciones e inventario.
- Fechas definidas: la promoción aplica o tiene validez en un rango de fechas definido, al que le debemos configurar el inicio y fin de aplicación.
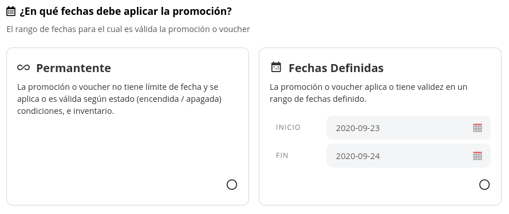
¿Para qué tarifarios debe aplicar la promoción?

Detalles
¿Cómo subir una foto en una Promoción o Voucher?
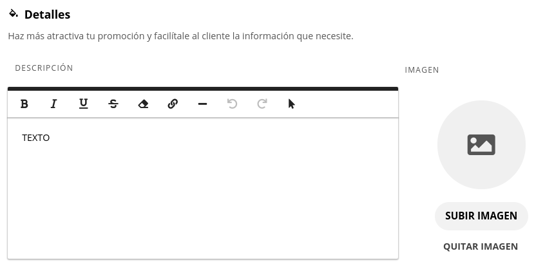
10- Una vez terminada la configuración podrá agregar condiciones para restringir la venta de Promociones según distintos criterios. Para eso ingresar a la pestaña Condiciones.
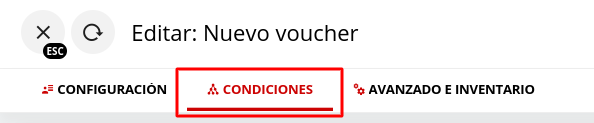
Podrá visualizar los pasos para configurar Condiciones y todas las condiciones disponibles en la siguiente guía:
¿Cómo agregar condiciones a una Promoción o Anuncio?
11- Para configurar las fechas de estadía en las que se aplicará la promoción o las fechas en las que se podrá hospedar el huésped que consuma el Voucher deberá ingresar a la pestaña Avanzado e Inventario.
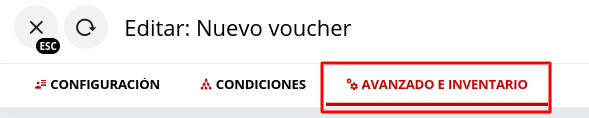
Para colocar inventario deberán ver los pasos de la siguiente guía:
¿Cómo colocar inventario en las Promociones o Vouchers?
12- Una vez terminada la configuración de la Promoción, seleccionar Guardar Cambios en el margen superior derecho.

